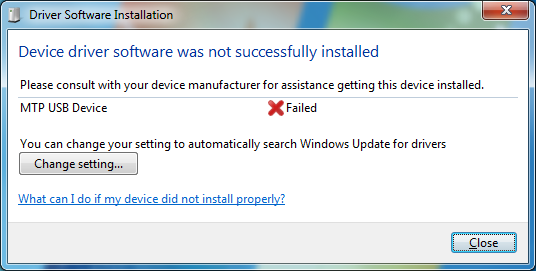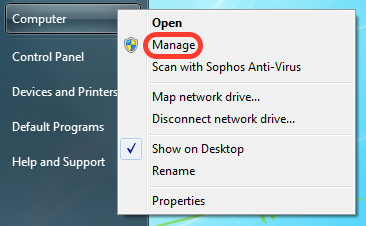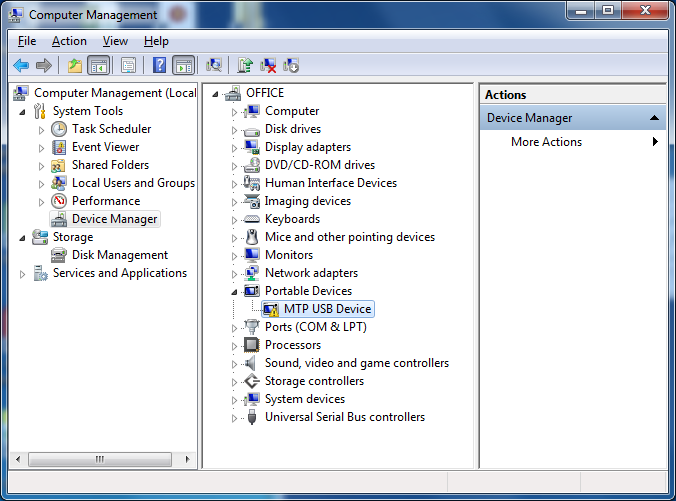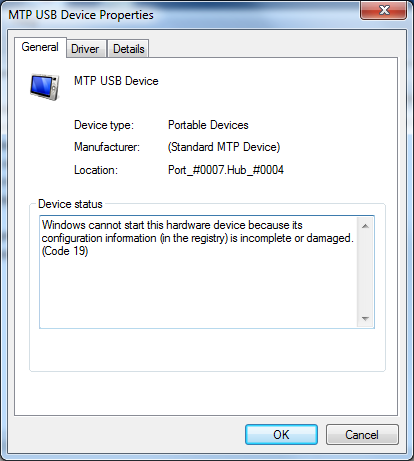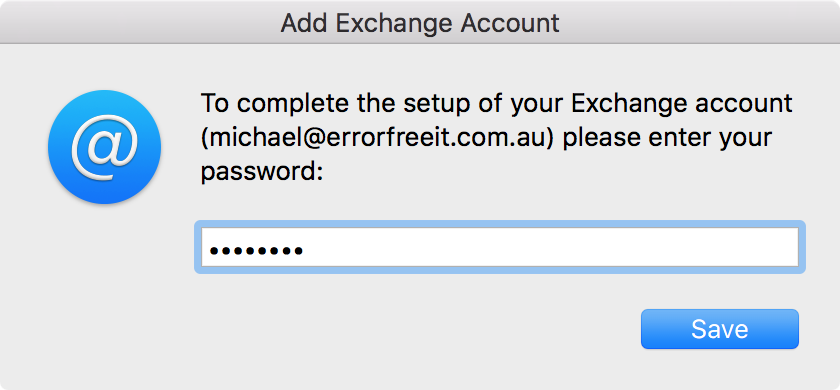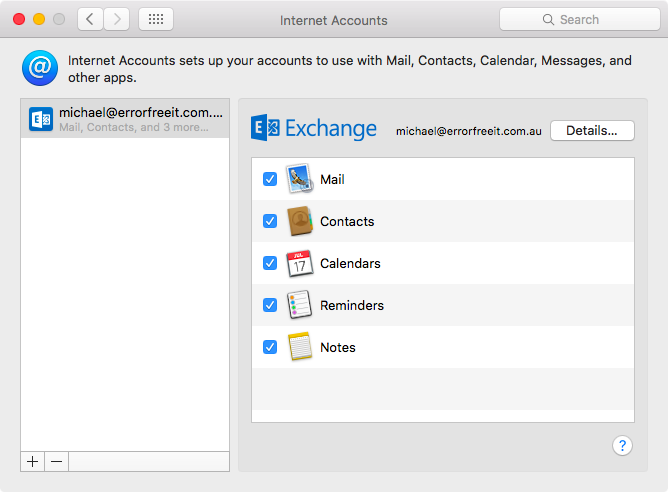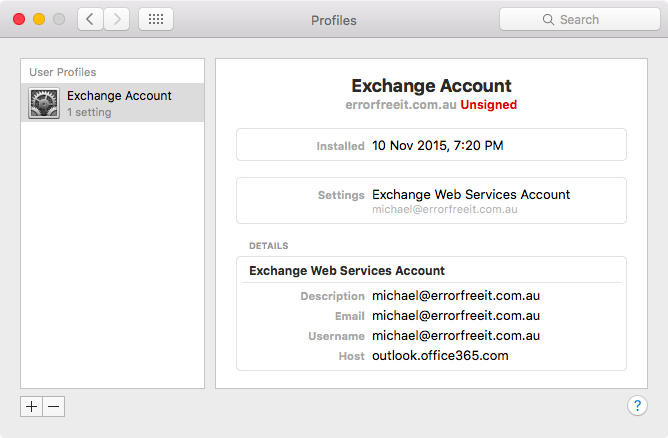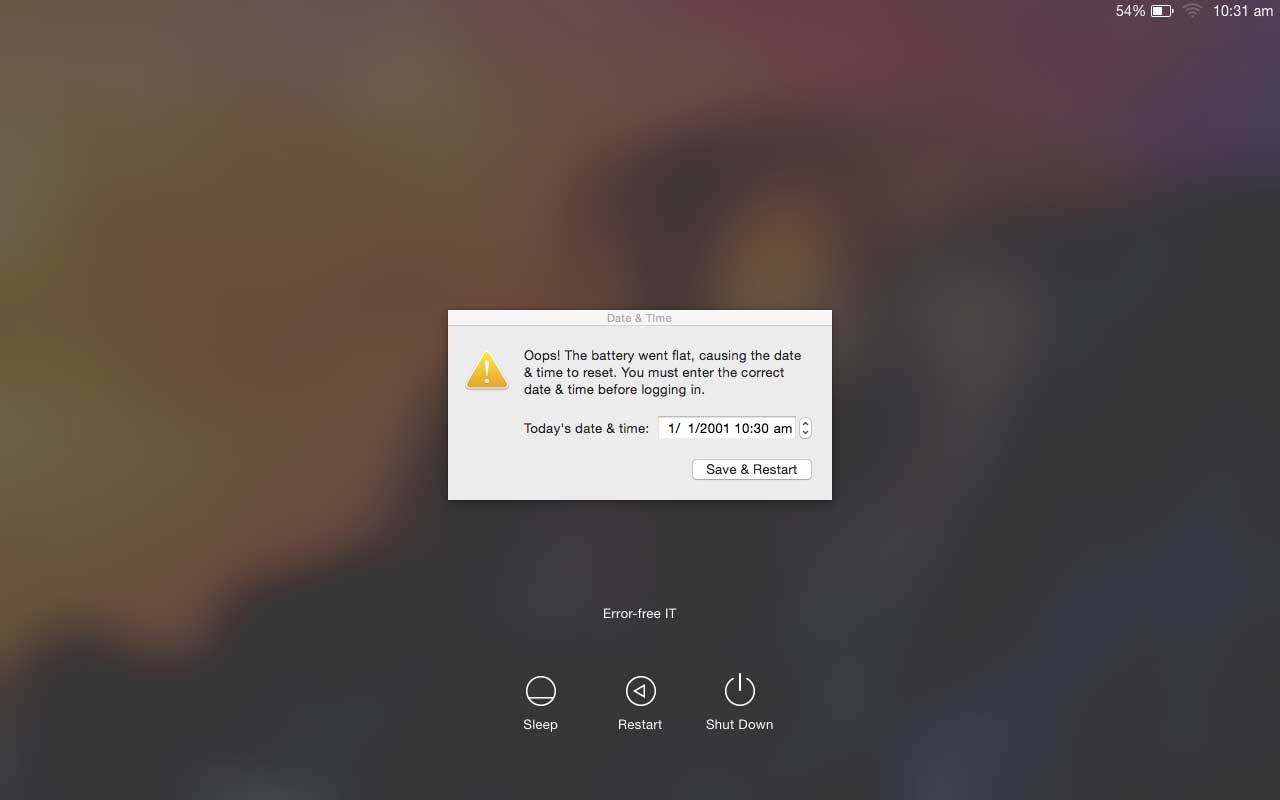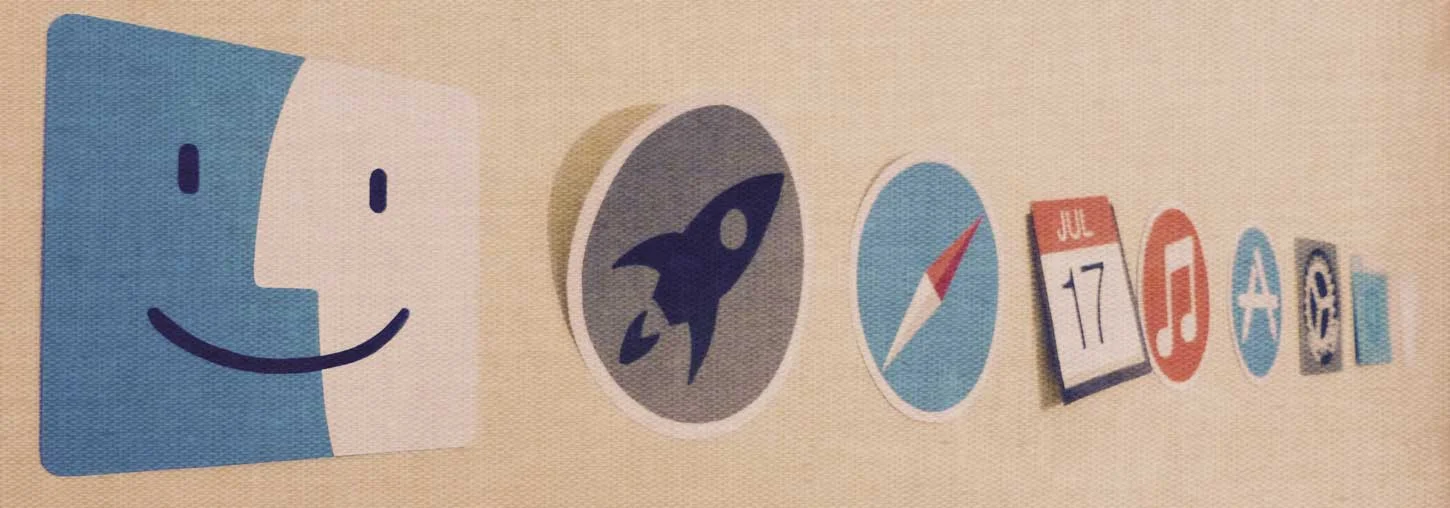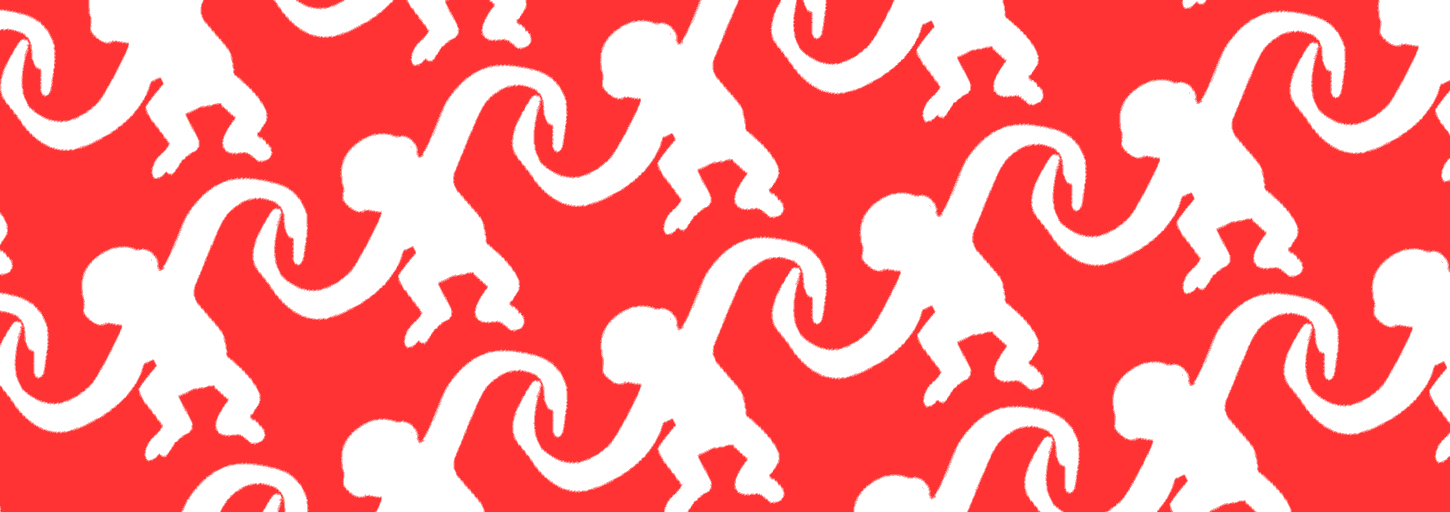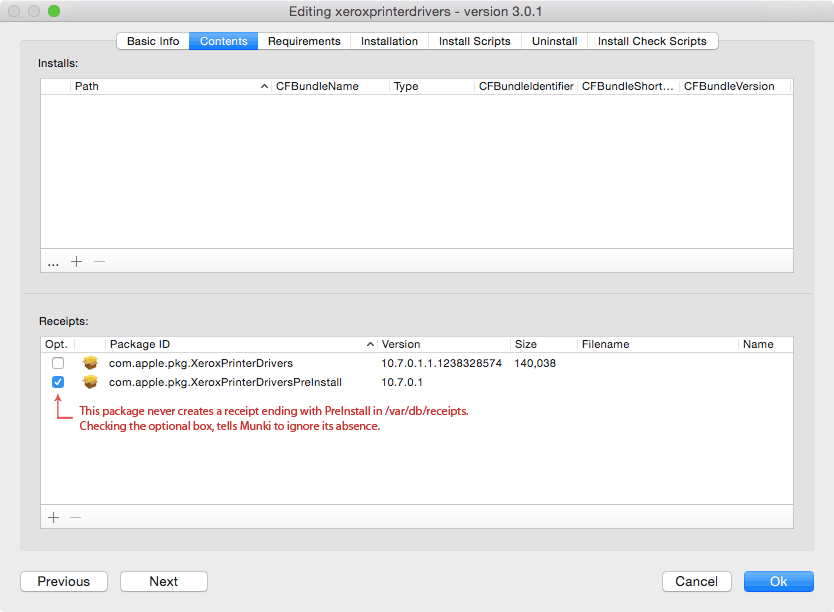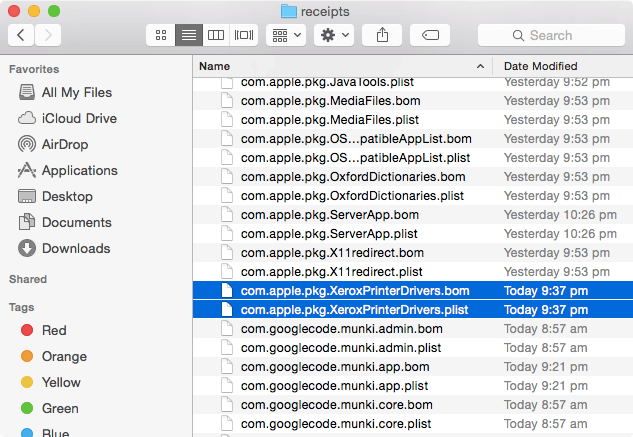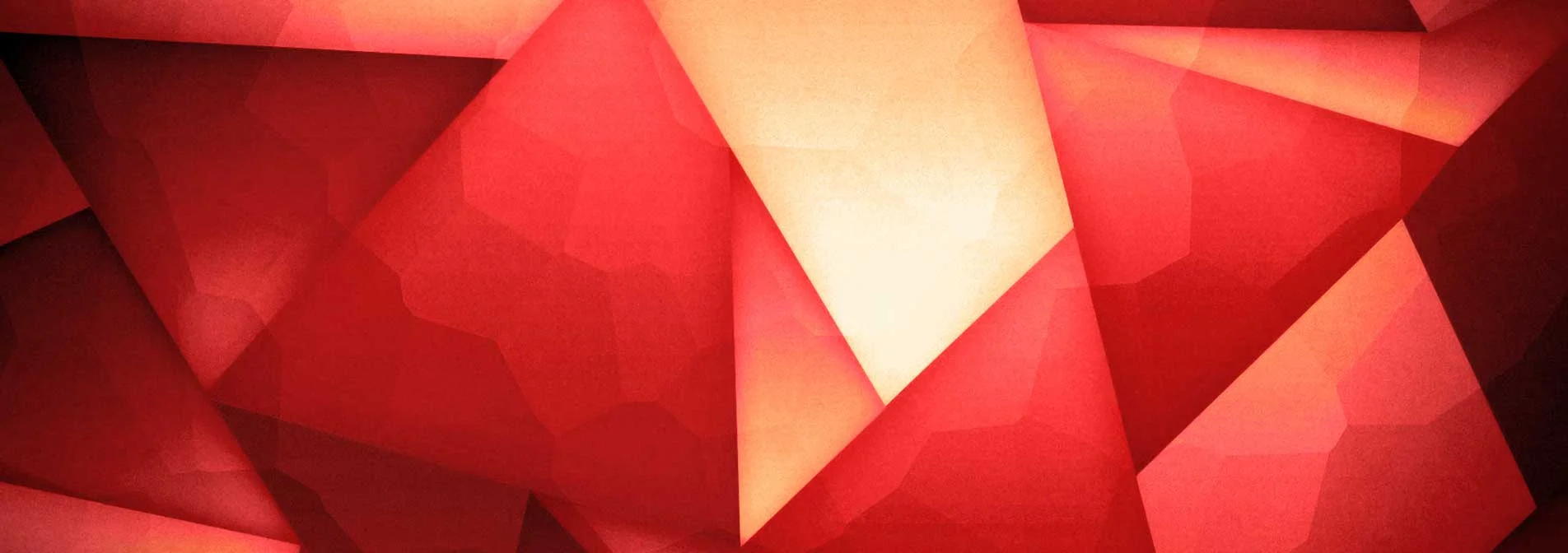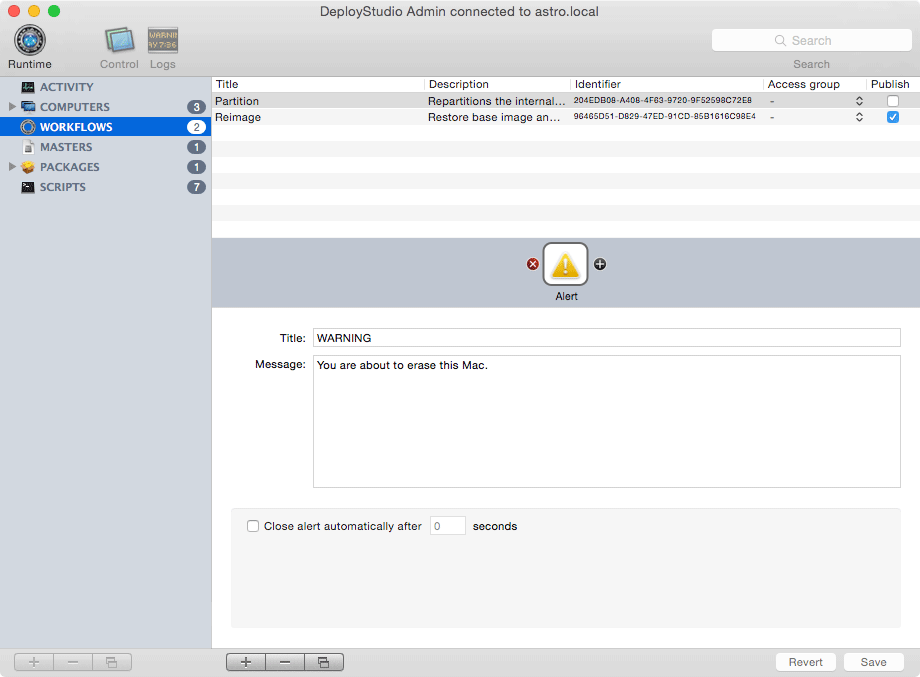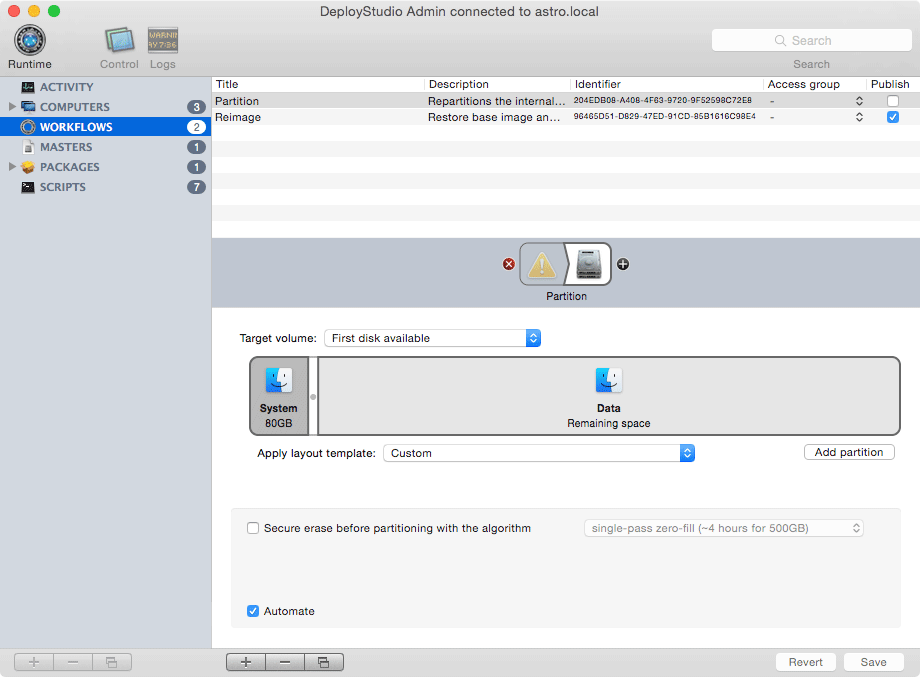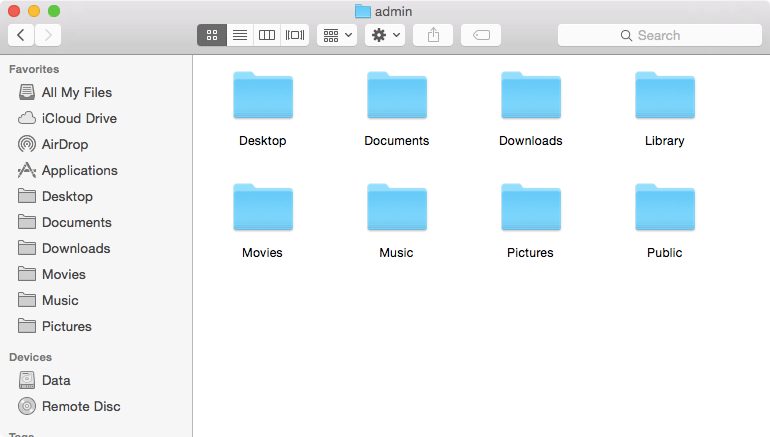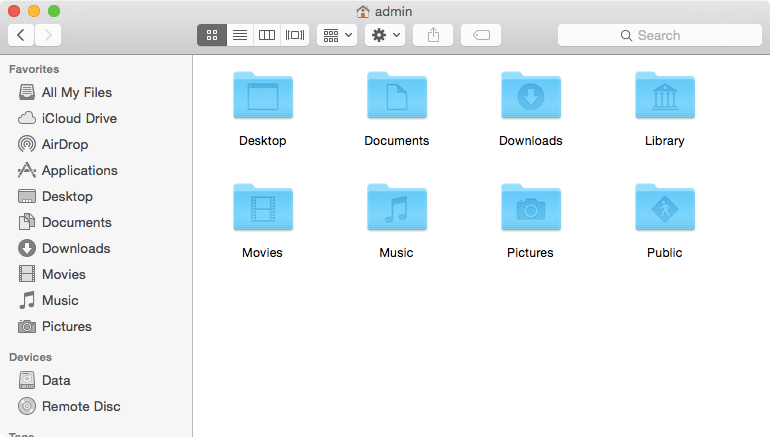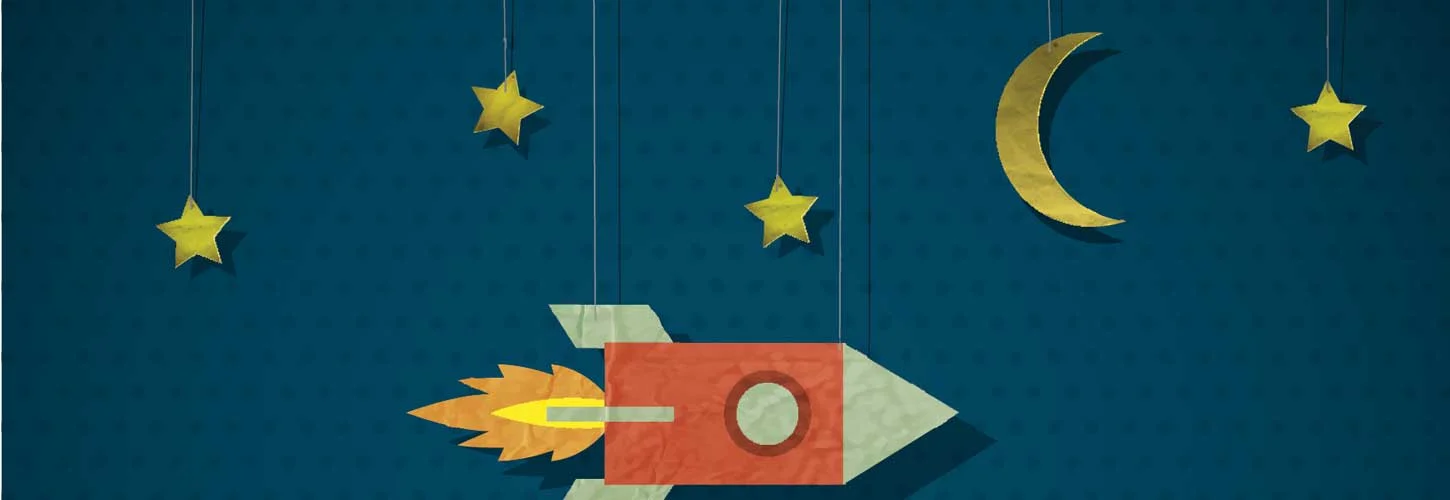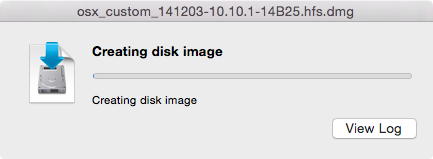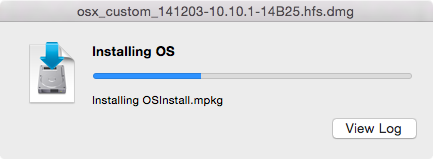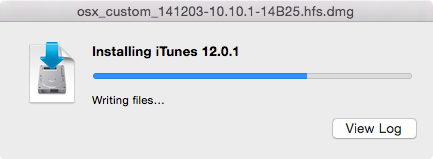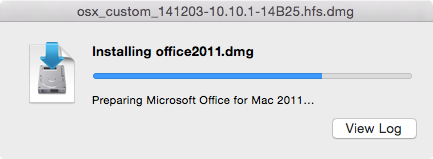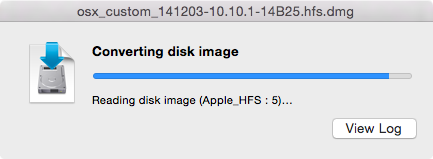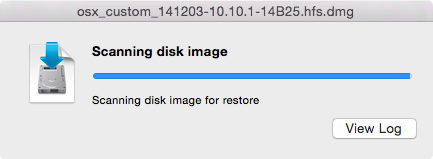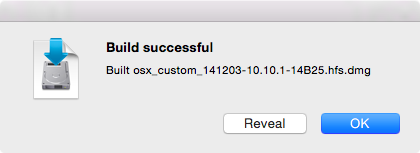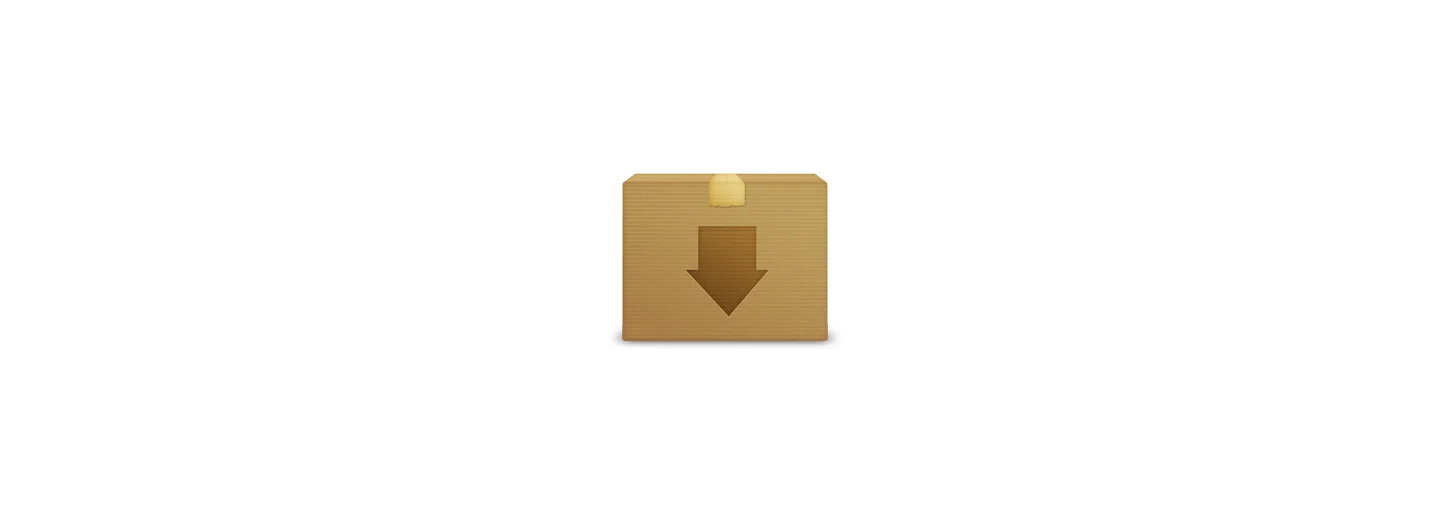At the moment Apple Configurator 2 has a Mac App Store customer rating average of 1.5 out of 5 stars. I find it overall better than its predecessor, but I understand the poor rating and have put this post together to help others moving to Apple Configurator 2.
For me the biggest change between Apple Configurator 1 and 2 is the shift in app licensing. Buying a new app with Apple Configurator 1 involved downloading a spreadsheet of redemption codes from the Volume Purchase Program portal. Then you would use the first redemption code to download the app with iTunes. Then import that app’s .ipa file into Apple Configurator, re-download the spreadsheet of redemption codes (now with the first code marked as redeemed) and finally import the spreadsheet into Apple Configurator.
Thankfully Apple Configurator 2 uses managed distribution instead of redemption codes, cutting out the cumbersome process above. With managed distribution Apple track which devices/Apple IDs are assigned apps and give the organisation the ability to revoke and reissue app licenses. Managed distribution is also the licensing method used by all Mobile Device Management (MDM) solutions, making the eventual transition from Apple Configurator to a MDM solution much smoother.
Obtaining Free iLife & iWork Apps
If you are migrating from Apple Configurator 1 you will need to reapply for new managed distribution licenses of Pages, Numbers, Keynote, iMovie and GarageBand. This requires uploading proof of purchase with a list of eligible iPad serial numbers here.
Migrating Your Paid Apps
Apple have created an online form for migrating your paid apps to managed distribution. Simply fill out the form here, selecting ‘Migrate from redemption codes to managed distribution’ from the dropdown list. Apple will look at your purchase history and convert all your previously purchased apps to managed distribution.
Unexpected Behaviour
Issue: Apps aren’t being cached by Apple Configurator 2.
Workaround: Setup another Mac on your network with OS X Server and the Caching service enabled.
Issue: Failing iOS firmware downloads on slow or unstable Internet connections.
Workaround: Manually download the firmware files (.ipsw) and copy them into Apple Configurator’s firmware directory.
To speed up the download of firmware I use https://ipsw.me to find my device's firmware URL and then download it with the DownloadThemAll! Firefox plugin.
Once downloaded copy the firmware file into place; In Finder click Go > Go to Folder… and paste:
~/Library/Group Containers/K36BKF7T3D.group.com.apple.configurator/Library/Caches/Firmware/
Issue: I made a change to a profile that was part of a blueprint. After applying the blueprint to a new iPad I noticed the profile installed was an older revision.
Workaround: If you edit a profile you will need to remove and re-add it to your blueprints. I find it odd that it does not reference the location of the profile selected.
Issue: I tried installing a few apps at once to a cart of iPads, received the error "An unexpected error has occurred with these iPads. The operation couldn't be completed. Operation not permitted [NSPOSIXErrorDomain - 0x1 (1)]" and ended up with some apps grayed out on the home screen.
Workaround: This seems to be a known bug as reported here. Try installing the troubled apps individually. Reinstalling the app will give you the option to skip or overwrite the app and will not waste any additional licenses.
Issue: My blueprint has both a lock screen and home screen set, but only the lock screen wallpaper applied.
Workaround: After applying the blueprint select Actions > Modify > Wallpapers…
Issue: The progress bar seems to be stuck.
Workaround: Click Window > Activity to see more detail.
Issue: The Photos app keeps opening.
Workaround: [Update 23/03/16]: Erik Gomez has reported Apple Configurator 2.2 in OS X 10.11.4 no longer does this and the workaround is no longer required. As discovered here you can stop Photos from reopening with the following Terminal command:
defaults -currentHost write com.apple.ImageCapture disableHotPlug -bool YES
Issue: Deleting an app directly on the iPad does not revoke the app license and when connected Apple Configurator 2 still detects the app as installed.
Workaround: Properly remove the app and revoke the license in Apple Configurator 2 by selecting Actions > Remove > Apps…
Issue: Apps are still functional on devices after the license has been revoked. If you install an app with Apple Configurator 2, then go to Window > VPP Assignments and revoke the license, the app remains functional on the devices and the license is returned to the VPP account.
Workaround: No workaround, just ignore it. What should happen: once the license is revoked it should prompt the device owner to purchase a copy of that app.
Lastly, if you have any Apple Configurator 2 tips please share them in the comments.



![[SOLVED] Unable To Access iPhone Photos In Windows 7](https://images.squarespace-cdn.com/content/v1/52592f30e4b0daa056cf446d/1449878599627-9RGXJVFHRWCR8Q4M9XL6/image-asset.png)