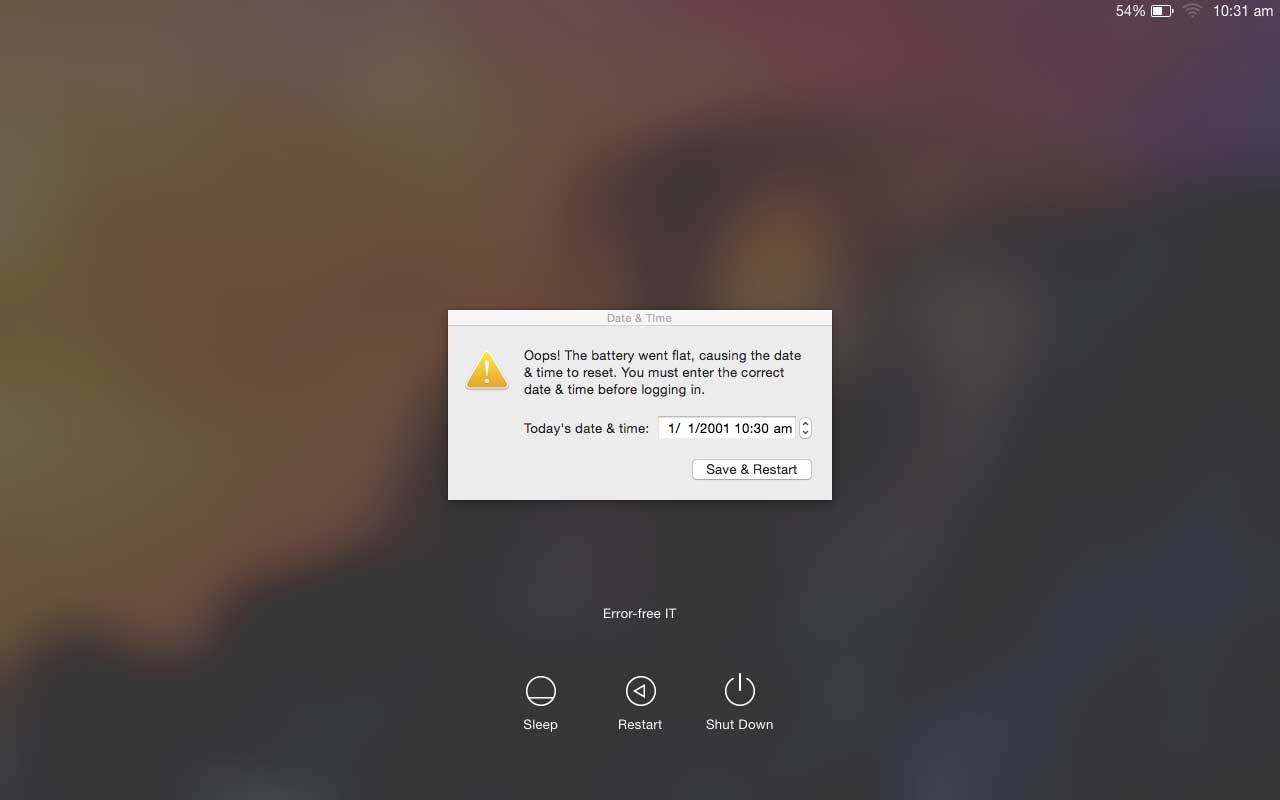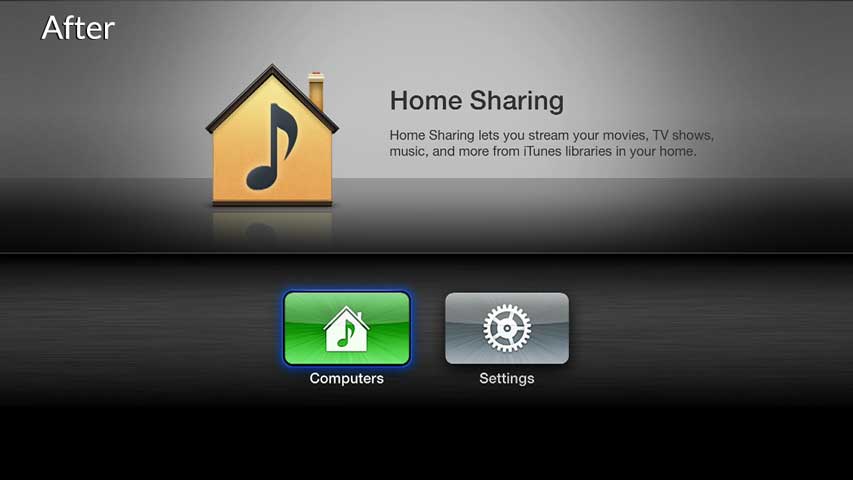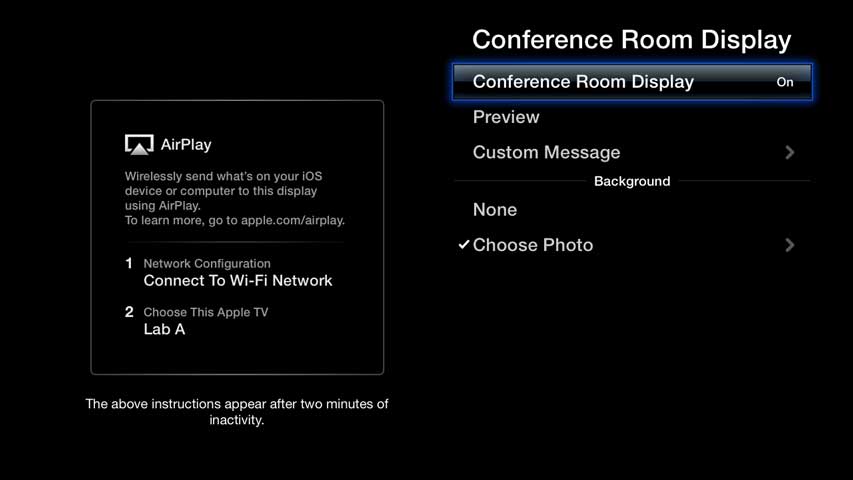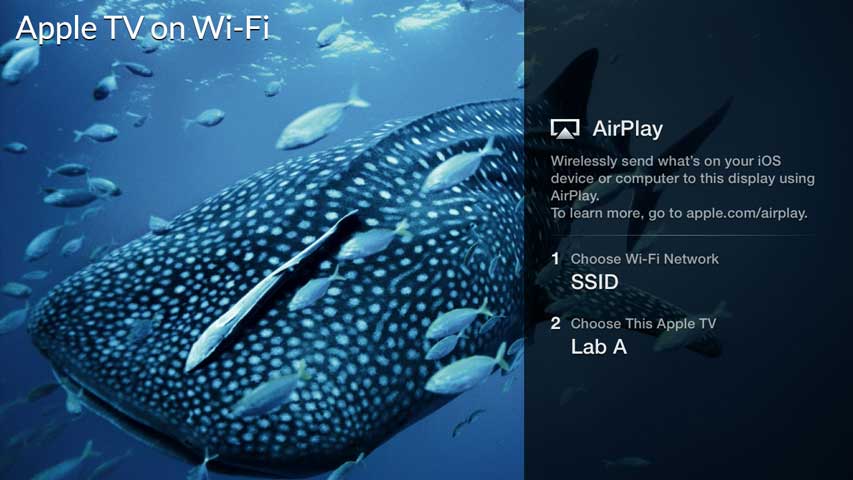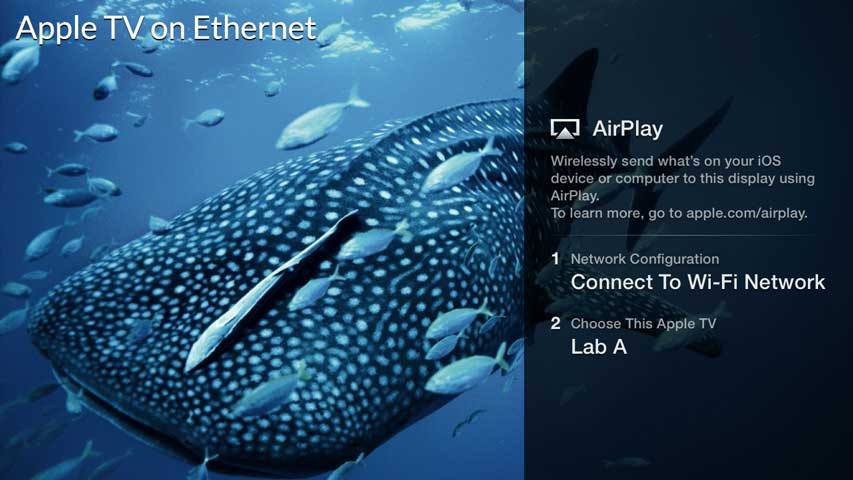This guide was written primarily to benefit educational and corporate I.T. staff deploying Apple TVs in enterprise networks, however many of the tips can also be applied to home setups to greatly improve your AirPlay Mirroring experience.
What is AirPlay Mirroring?
AirPlay Mirroring, a feature in second and third generation Apple TVs, allows supported iPad, iPhone, iPod touch and Mac owners to wirelessly project their display to an audience. With recent updates, an Apple TV can even be used as a secondary display.
When giving a presentation, think about the time spent mucking around with cables, inputs and resolutions. AirPlay Mirroring allows a presenter to instantly share a Keynote presentation directly from an iPhone while freely moving around the room. Once that presentation is over, the next presenter can instantly take control of the screen and start their presentation.
AirPlay Mirroring takes advantage of the H.264 encoding functionality found in newer graphics cards. You can find Apple’s official list of supported AirPlay Mirroring Mac hardware here.
It is also worth mentioning AirParrot, a third party AirPlay Mirroring application for unsupported Macs and PCs. Just be aware that AirParrot relies heavily on CPU and as a result has a substantial impact on battery life.
Network Infrastructure
Wi-Fi Hardware
AirPlay Mirroring is a highly bandwidth intensive, low latency technology. All of our previous wireless APs (access points) were wireless N specification and yet the AirPlay Mirroring experience with a class full of students was unreliable. Increasing the number of APs to balance wireless usage helped, but not to the standard we were after.
After investigating various wireless vendors we made the move to Aerohive APs. It has greatly improved our AirPlay Mirroring experience and has allowed us to reduce our total number of APs. Now, each classroom containing an Apple TV also has an Aerohive AP330.
Special attention is required when positioning APs; for example, mounting an AP to a celling containing an air-conditioning duct may dramatically reduce the APs SNR (signal-to-noise ratio) and greatly impacts throughput. WiFi Explorer is a Mac application for tracking signal to noise ratio of APs. A good AirPlay Mirroring experience requires a SNR of at least 25dB.
Wi-Fi Configuration
In 2011, connecting an Apple TV to a WPA2 Enterprise (802.11x) wireless network was unsuccessful. Therefore we created a WPA2 PSK network with a hidden SSID (not displayed on client devices) purely for Apple TVs. Please note that some time has passed since our initial tests and WPA2 Enterprise support has probably improved. Currently we have chosen to stick with WPA2 PSK as there is no need to install a WPA2 Enterprise profile with Apple Configurator and no real benefit.
2.4GHz vs 5GHz
Wireless N supports both the 2.4GHz and 5GHz radios. The 5GHz radio relies on line of sight, where as the the 2.4GHz signal penetrates through walls. During our initial rollout of Apple TVs, we found that they were connecting to the 2.4GHz radio coming from APs in other buildings instead of connecting to the 5GHz wireless access point in the same room.
Since all of our wireless clients are iPads and Macs with 5GHz radio support, we were in a fortunate position to completely disable the 2.4GHz radio on our network and, as a result, Apple TVs connect to their closet access point. This has been a major component to delivering a smooth AirPlay Mirroring experience.
Ethernet vs Wi-Fi
Even with the best enterprise wireless equipment, Apple TVs still drop off of the network from time to time and simply require a reboot. Where possible, allocating a dedicated Ethernet port for your Apple TVs is by far the best option to improve reliability and performance.
Apple TV Discovery
Bonjour Discovery
Both OS X and iOS use the Bonjour protocol to advertise and discover services on the network; this includes AirPlay. Bonjour is limited to only advertising to clients on the local subnet. This is a problem as enterprise networks generally separate clients into different subnets depending on their credentials (e.g. staff are segregated from students).
A Bonjour gateway is the solution to this problem as it listens to Bonjour traffic on one subnet and then re-advertises on other subnets. We run Aerohive’s virtualised Bonjour gateway, however most wireless manufactures (e.g. Aruba, Cisco, Meru, Ruckus, Xirrus, etc.) now offer Bonjour gateways and experienced Linux administrators should take a look at Avahi.
To get optimal performance from a Bonjour gateway, it is recommend to use a small subnet purely for Apple TVs, as Bonjour gateways scan smaller subnets much faster.
Bluetooth Discovery
With the release of Apple TV Update 6.1, third generation Apple TVs can now advertise themselves via Bluetooth. This is great for networks that don’t have a Bonjour gateway. Better yet, it means clients will only see a list of nearby AirPlay devices.
Controlling Apple TV Updates
Originally whenever Apple released a new Apple TV update I was filled with excitement followed by the dread of having to run around and manually update each of the eighty plus Apple TVs across the campus.
To block Apple TV updates we assign our Apple TVs a DNS server (via DHCP) that contains DNS cache poisoning (resolves to 127.0.0.1) of the following URLs:
- appldnld.apple.com
- mesu.apple.com
- appledld.com.edgesuite.net
- itunes.apple.com.edgesuite.net
It is also a good idea to point time.apple.com at your local NTP (Network Time Protocol) server.
When we are ready to update all of our Apple TVs, we temporarily disable the DNS poisoning and all of the Apple TVs detect a new update. This used in conjunction with automatic updates is the best solution for enterprise networks with large numbers of Apple TVs.
Another bonus to DNS poisoning is the removal of the movie banners and unnecessary services.