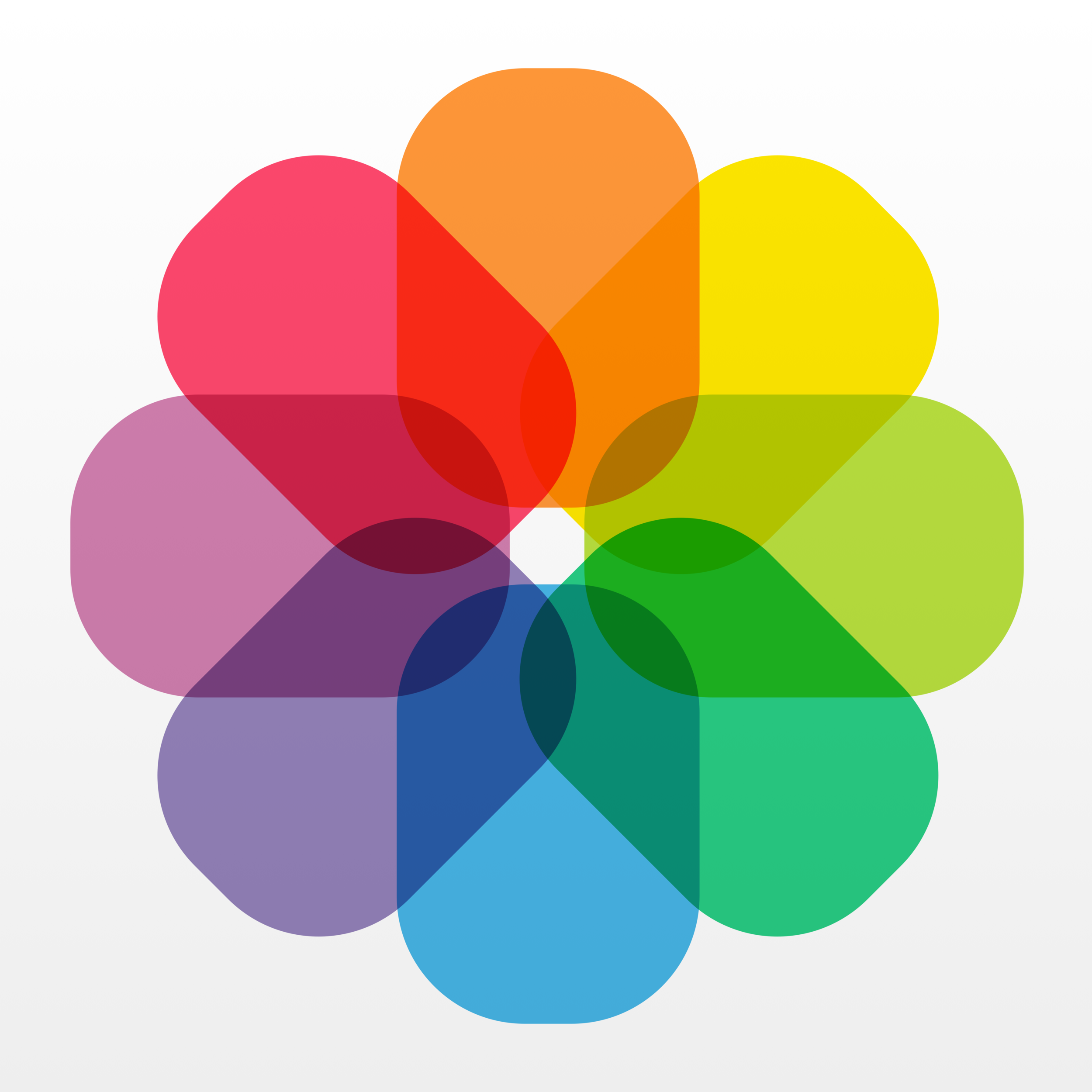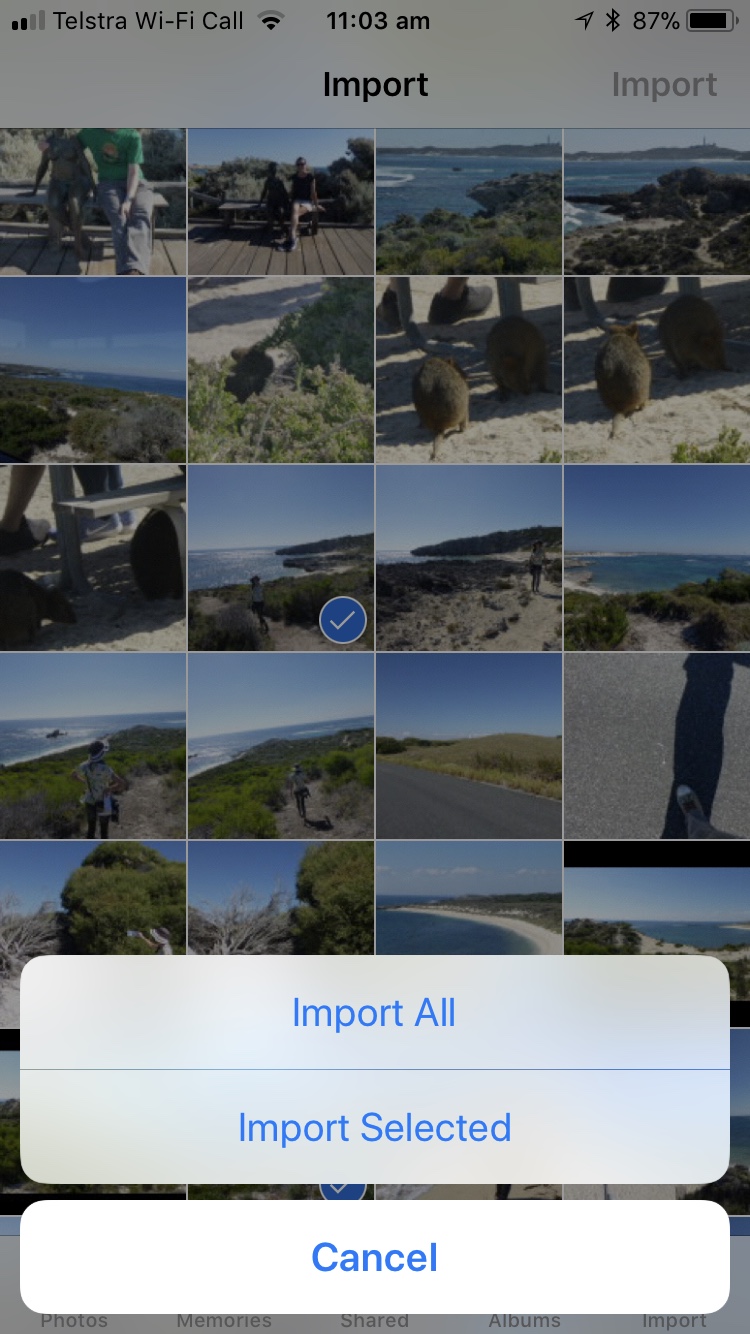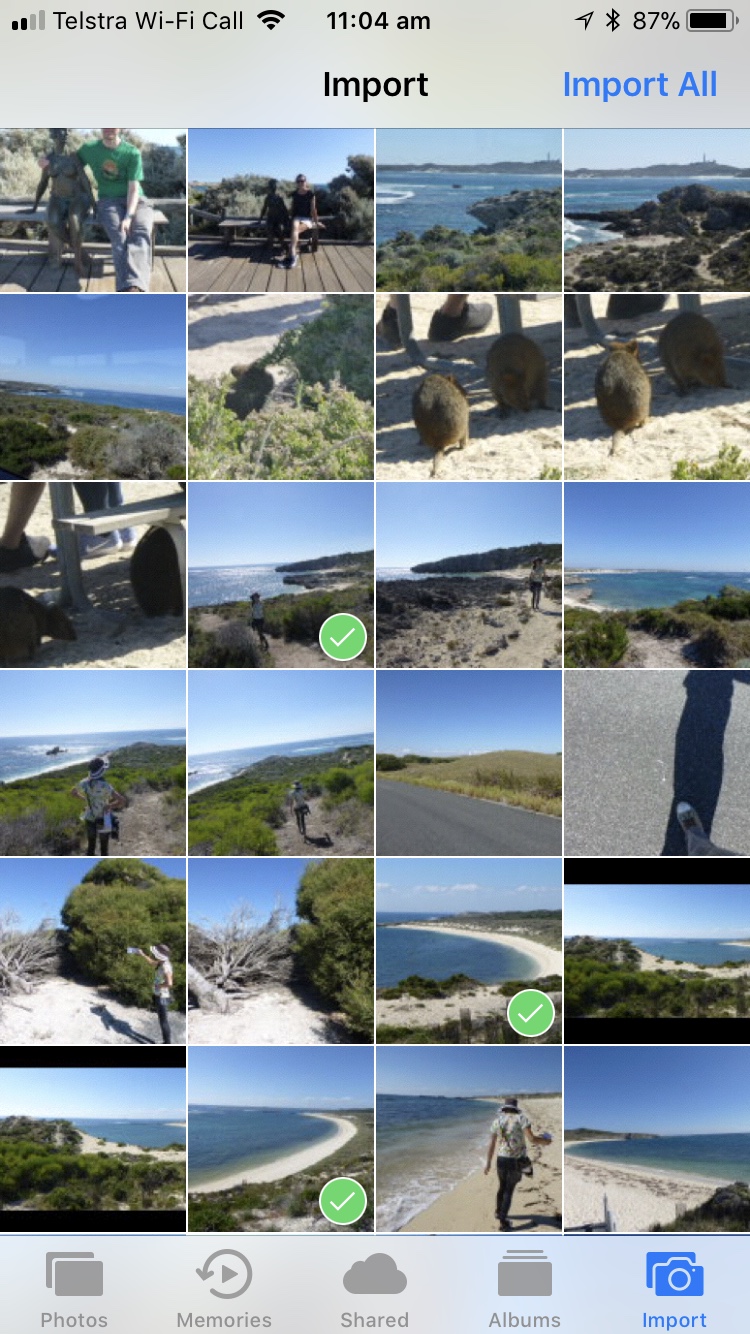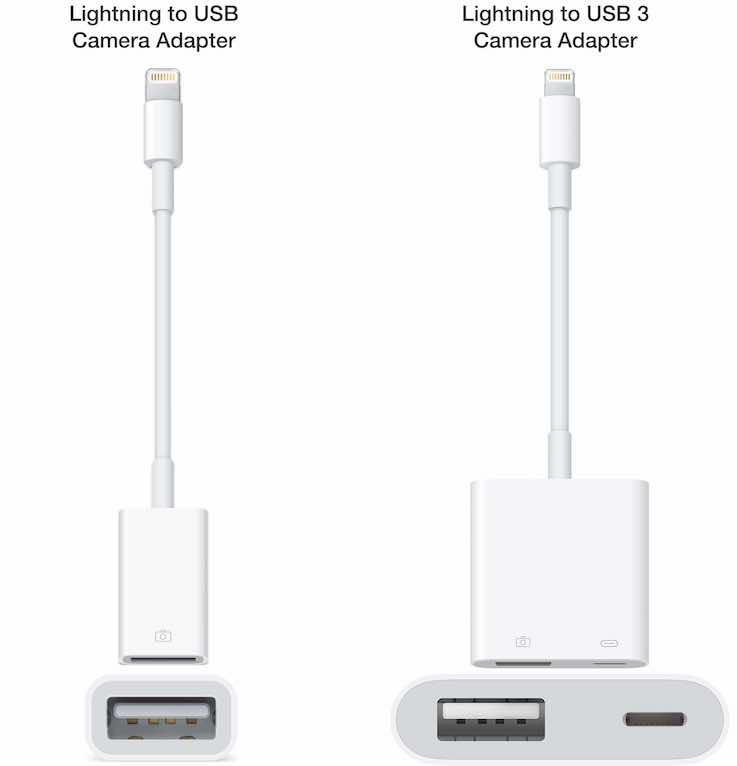A common question I get from travellers is, "how can I back up the photos taken with my digital camera without my laptop?"
The answer is to get an Apple Lightning to USB 3 Camera Adapter (MK0W2AM/A | model A1619) to use with your iPad/iPhone. This adapter works with any iPad or iPhone with a Lighting port, which covers almost every iPad/iPhone sold in the last 6 years.
Usage
- Simply connect your camera's USB cable into the adapter and plug the adapter into your iPad/iPhone.
- The Photos app will automatically launch and allow you to import specific photos or import all.
- Imported photos will appear in the Last Import photo album.
Once imported, the next time your iPad/iPhone is connected to the Internet (e.g. hotel Wi-Fi), photos can be uploaded to your iCloud Photo Library.
The Photos app also remembers previously imported photos, so you don't need to worry about accidentally reimporting the same photos again.
Photos are not modified in any way and retain all metadata including date & time, location (cameras with GPS), camera settings used to take the photo and original filename.
Testing the adapter with a Panasonic Lumix DMC-TZ30, I found the Photos app fails to detect AVCHD formatted videos and therefore will not import them. Unless your camera records videos as MP4 files, importing videos will almost certainly require access to a computer.
The adapter is superior to the non-USB 3 Apple Lightning to USB Camera Adapter (MD821AM/A | model A1440). Some digital cameras attempt to recharge when connected, the extra draw of power causes the iPad/iPhone error: "Cannot Use Device: The connected device requires too much power."
This error still occurs with the new adapter, however attaching a Lightning charger to the adapter resolves the error, allowing more cameras to work. If you are still getting the error: "Cannot Use Device: The connected device requires too much power." after connecting a charger, the charger is not outputting enough power for both the iPad/iPhone and the camera. Make sure you are using the charger that came with your iPad/iPhone.
Note: If you already own the older Lightning to USB Camera Adapter, connecting the adapter to an externally powered USB hub should also resolve the error.
Owners of the iPad Pro 10.5-inch and iPad Pro 12.9-inch will experience faster import speeds as the adapter performs at USB 3 speeds, compared to standard USB 2 speeds with other iPads and iPhones.
Surprisingly the adapter also works with many USB devices including:
- keyboards: with support for screen brightness, volume and playback controls
- barcode scanners: ideal for point-of-sale terminals
- Ethernet adapters: ideal for fixed digital kiosks, Apple list supported models here.
- hubs: connect multiple USB devices at once
- memory card readers (e.g. microSD, MMC, etc.)
- microphones: for higher quality audio recording
- Musical Instrument Digital Interface devices (e.g. MIDI keyboards)
Note: The adapter does not provide access to storage apart from importing photos & videos.