If you spend anywhere near as much money as I do on Mac and iOS apps you’ll be looking to top up your iTunes balance frequently. A fantastic little Australian site I use for finding the latest discounts on gift cards is GiftCardsonSale.com.au (formerly iTunesonSale.com.au). Thanks to them I have saved 25% off my iTunes card purchases multiple times.
Next time you need to purchase some iTunes credit take a minute to check out Gift Cards on Sale, you’ll be glad you did.






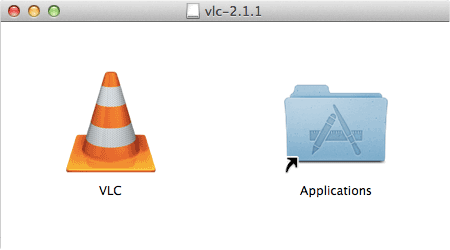


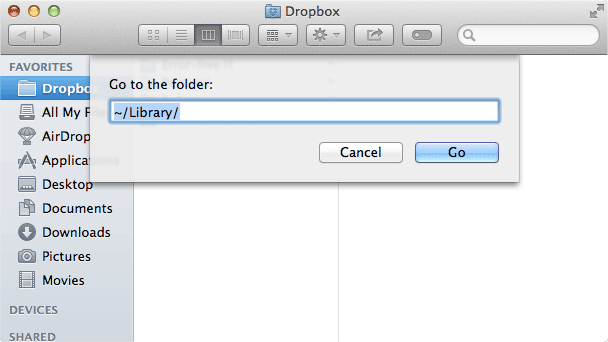



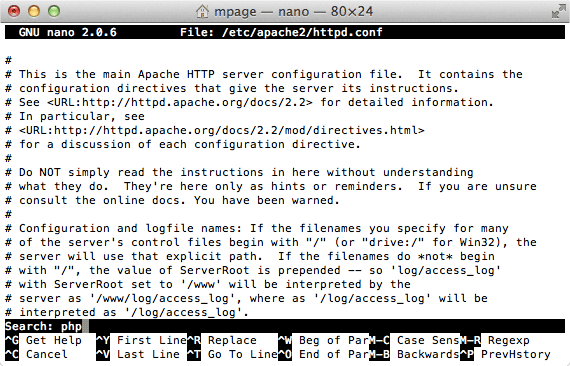





![[SOLVED] "This copy of the Install OS X Mavericks application can't be verified. It may have been corrupted or tampered with during downloading."](https://images.squarespace-cdn.com/content/v1/52592f30e4b0daa056cf446d/1383221832433-9A4VE0BB39MZS4I6VTG5/MavericksVerifyErrorThumb.png)




