Separating System and User Data with DeployStudio
Some end-users seem to find new ways to mess-up their computers, instead of spending a lengthy time trying to undo the damage, IT Staff can simply reimage a Mac with DeployStudio.
Placing the operating system (OS X & Applications) and user data (home directories) on separate partitions makes the process of restoring/upgrading the operating system even faster as there is no longer a need to migrate user data.
Below I have listed the steps to configure DeployStudio to set up Macs with separate partitions for operating system and user data.
Setup
In DeployStudio create a new workflow titled ‘Partition’. The first item to add is a safeguard ‘Alert’ task, followed by a ‘Partition’ task. Allocate 80 GB to ‘System’ and the remaining space to the ‘Data’ partition. Also set ‘Target volume’ to ‘First disk available.’
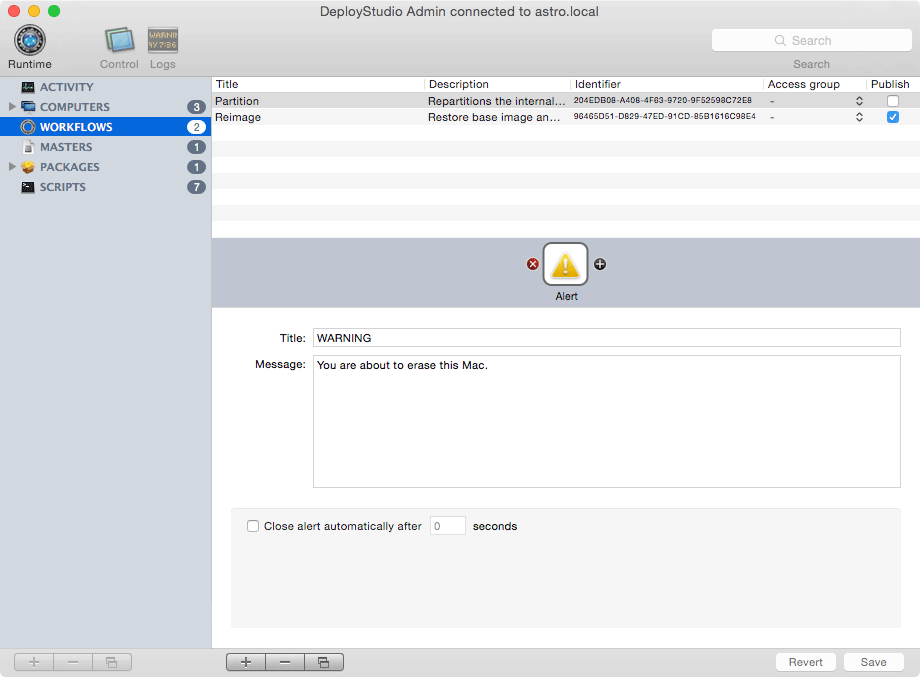
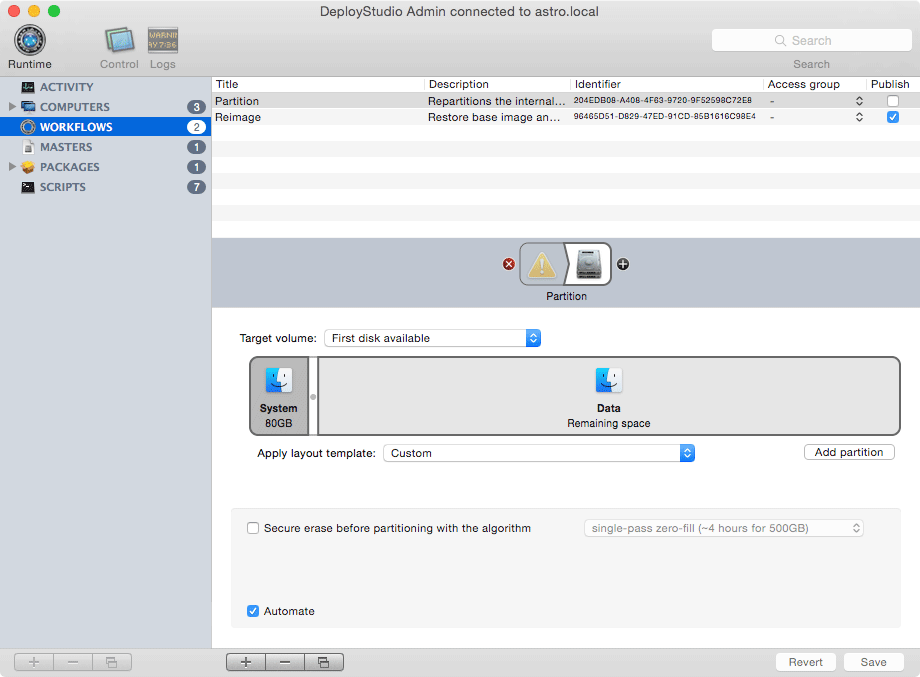
Now edit your existing Reimage workflow. Before your ‘Restore’ task add a ‘Workflow’ task and set ‘Embed workflow’ to ‘Returned by script…’ and the script to ‘check_partitions.sh’. The check_partitions.sh script can be downloaded from here.
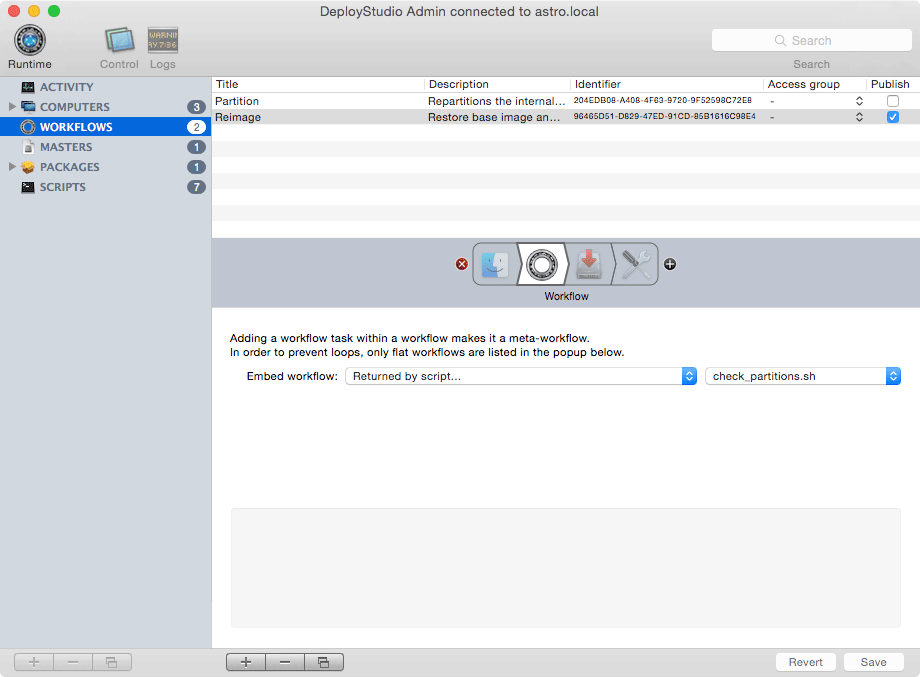
The check_partitions.sh script:
- Skips partitioning if the System and Data partitions already exist.
- Partitions the disk if neither System or Data partitions are found.
- Aborts the DeployStudio workflow if only one of the partitions are found.
Under your ‘Restore’ task set the ‘Target volume’ to ‘System’ and ‘Rename volume’ to ‘System’.
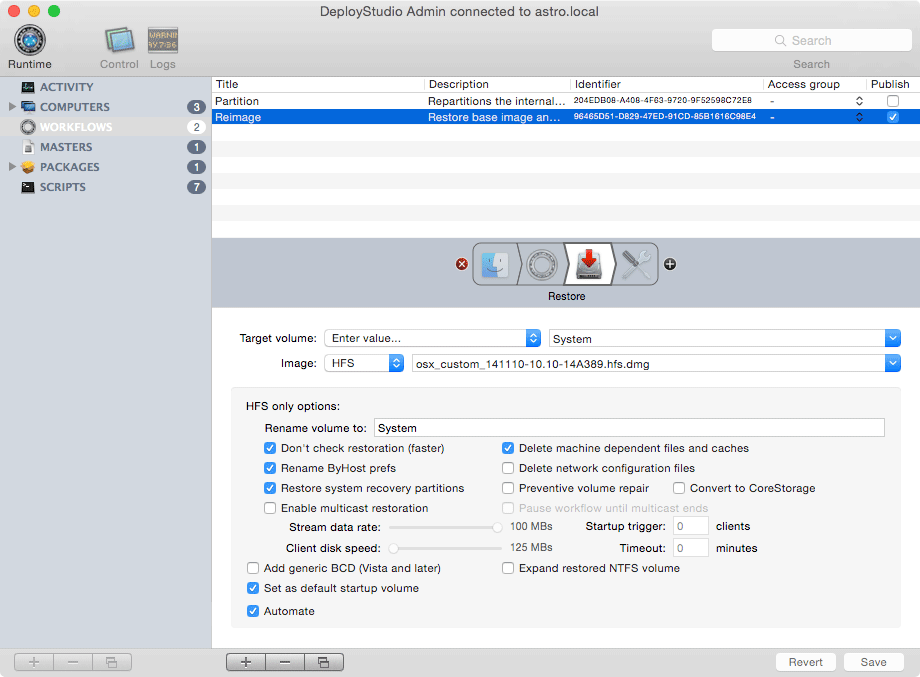
After the ‘Restore’ task add a ‘Generic’ task, set the command to ‘redirect_users.sh’, check ‘Postponed execution’ and ‘Automate.’ The redirect_users.sh script can be downloaded from here.
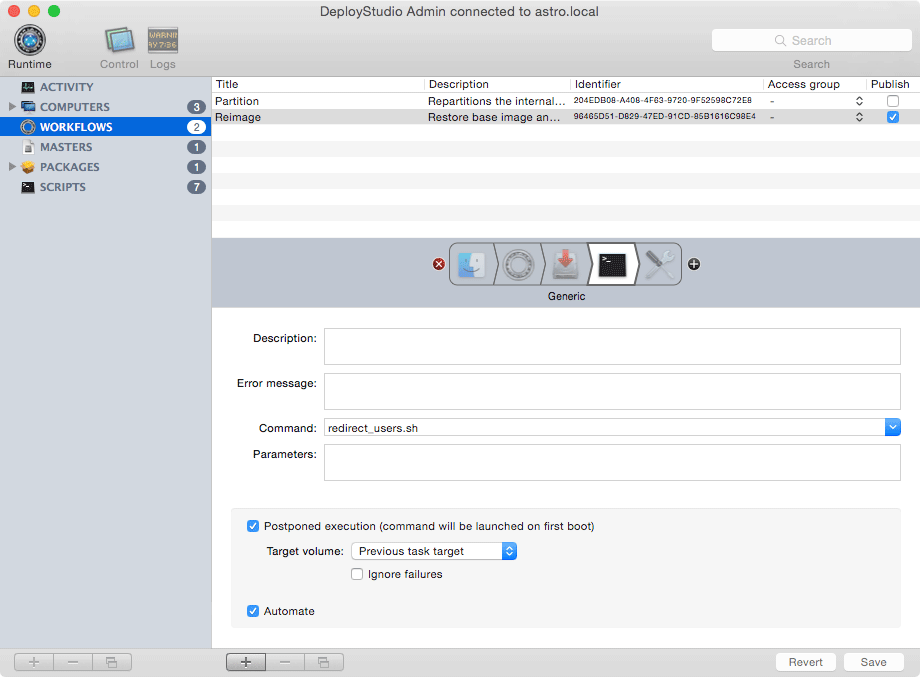
The redirect_users.sh script:
- Removes the standard Users directory from the System partition.
- Creates a symbolic link pointing Users to /Volumes/Data/Users.
- Recreates the /Users/Shared directory on the Data partition.
That’s it, happy reimaging!
Additional Information
Size Restriction
Unlike the standard single Macintosh HD partition layout, users are limited by the size of the Data partition. This can be an issue for small (128 GB or less) MacBook Air SSDs. If your Macs are low on storage I recommend taking a look at this DeployStudio guide.
Always Backup
Although reimaging a machine with the above set up should not affect the Data partition you should always ensure your user has an up-to-date backup (e.g. Time Machine) beforehand.
No FileVault Support
Working mainly in school environments there has never been a demand for encrypting user data. Feedback from MacEnterprise.org members has brought to my attention that FileVault only encrypts the OS X partition (System) and not the Data partition. If you plan on using FileVault the only option is to keep everything on a single partition.
Missing Finder Icons
If a home directory path contains a symbolic link there is a bug in Finder where the pretty sidebar/home folder icons are missing. This issue occurs because we are using a symbolic link to redirect the Users directory.
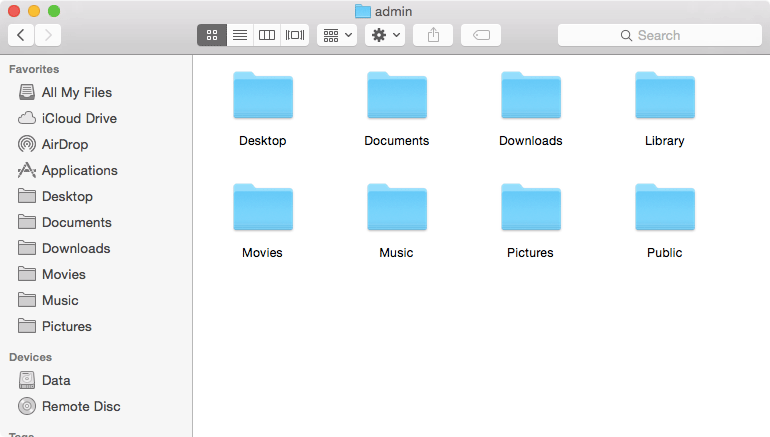
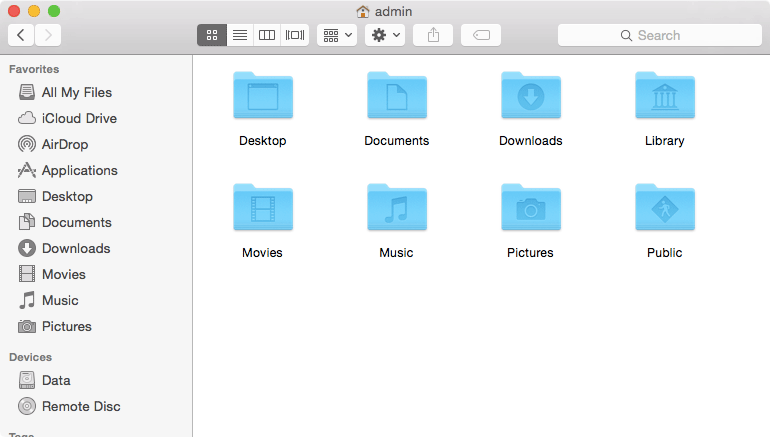
To correct this issue OS X needs to be updated with the actual path to the user’s home directory. This can be done in System Preferences > Users & Groups, unlock the preferences and right click your user account > Advanced Options and update ‘Home directory,’ with the actual path (e.g. /Volumes/Data/Users/mpage).
This can also be achieved in Terminal with the ‘dscl' command by updating a user’s ‘NFSHomeDirectory’ attribute.
To automate this for school environments I have created a launch daemon script, set to run on startup. This script updates all local user accounts with their actual home directory paths. You can download the script from here.