macOS Network Shares with Permission Inheritance
Creating a network share on macOS does not automatically propagate assigned permissions to child files & subdirectories. This means if one user creates a new directory in a share, other users are able to view the new directory, but are unable to add anything to it. Correctly configuring directory permissions is the solution covered in today's blog post.
Understanding File & Directory Permissions
POSIX permissions are used to assign basic read, write and execute privileges to the owner (creator of the file/directory), group (a single group inherited from the parent directory) and others (everyone else).
At the same time an access control list (ACL) can be applied to a file/directory to assign specific permissions, allowing for multiple users and groups with varying levels of access. ACLs override POSIX permissions and are comprised of access control entries (ACEs), each entry specifying a particular user or group's rights (either an allow or deny) to perform specific operations. The ACEs in an ACL are evaluated from top to bottom until an ACE that applies to the user is found, once a match is found all remaining entries are ignored, making the order of ACEs paramount.
To allow our users to add to each others directories we simply add the file_inherit & directory_inherit attributes to an ACE. This will ensure the ACL applied to the share is inherited by child files & subdirectories.
There are two ways to apply an ACL:
Server app
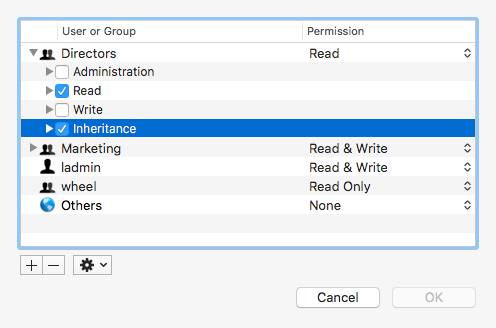
Select the server name in the left sidebar, click the Storage tab and drill down to the directory you wish to modify. Click the gear at the bottom of the screen and select "Edit Permissions..." Expand out assigned users & groups, tick Inheritance and click OK.
Doing so will apply the ACL to the selected directory, but not to any subdirectories. If you wish to apply the same ACL to subdirectories, select the gear again, then 'Propagate Permissions...' and with only the Access Control List checkbox ticked click OK.
Note: You will notice inherited permissions are greyed out in the Server app to prevent accidental editing.
Terminal
Those comfortable in Terminal may wish to do the same via the command line.
List
To list existing ACLs in a directory:
ls -le

Add
To recursively add inheritance to a directory simply append file_inherit & directory_inherit tasks to the end of the existing ACE:
Recursively add the following ACE to all files and folders inside Directory Name, marking the ACE as inherited.
chmod -R +ai "group:marketing allow list,add_file,search,add_subdirectory,delete_child,readattr,writeattr,readextattr,writeextattr,readsecurity,file_inherit,directory_inherit" "Directory Name"/*
Apply the same ACE directly to "Directory Name," without marking it as inherited (allowing it to be edited in the Server app).
chmod +a "group:marketing allow list,add_file,search,add_subdirectory,delete_child,readattr,writeattr,readextattr,writeextattr,readsecurity,file_inherit,directory_inherit" "Directory Name"
Insert
Use +a# to insert an ACE at a specific index (at index 0):
chmod +a# 0 "group:marketing allow list,add_file,search,add_subdirectory,delete_child,readattr,writeattr,readextattr,writeextattr,readsecurity,file_inherit,directory_inherit" "Directory Name"
Replace
Use =a# to edit an existing ACE (at index 2):
chmod =a# 2 "group:marketing allow list,add_file,search,add_subdirectory,delete_child,readattr,writeattr,readextattr,writeextattr,readsecurity,file_inherit,directory_inherit" "Directory Name"
Remove
Use -a# to remove the first ACE (at index 0):
chmod -a# 0 "Directory Name"
Use -N to alltogether remove an ACL from a file or directory:
chmod -N "Directory Name"
Tips
chmod -RNwill recursively remove ACLschflags -R nouchg "Directory Name"will remove locks from files, thanks for sharing this tip Charlie!
Further Reading
If you would like to learn more about macOS file permissions the following are great resources: