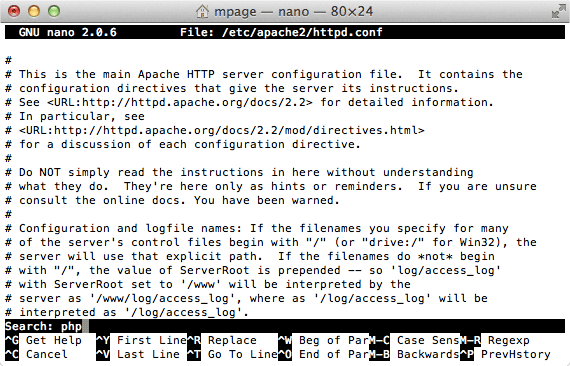In the past, adding new computers to Apple Remote Desktop has been through either Bonjour discovery (local subnet) or scanning IP address ranges. These methods work great until you have hundreds of Macs and your ARD computer list starts to become out of sync from your colleagues.
Since we keep an asset database tracking our Mac's hostnames and last known IP addresses, I have written a PHP function for generating an ARD friendly import file.
You can find the source code on GitHub here.
This function only requires a filename and an array of Mac's with their hostname and last known IP address. Examples of these are included at the top of ardgen.php. With very little work, this script could be integrated into any database containing Mac's with their recent IP addresses.
An earlier version of this function also included device MAC addresses. However, during a migration to a new database, MAC address information was not ported over, therefore the optional MAC address data was removed from the plist generation. If you have access to the MAC addresses of your computers it is worth including it in the plist.
How to import an ARD import list file
Open Apple Remote Desktop and click 'File' > 'Import List...'
Select your newly created plist file.
Assuming all your Mac's use the same Remote Management user account, uncheck 'Verify user name and password before adding' and then click 'Add.'
With a single import, all your Macs are now in ARD!