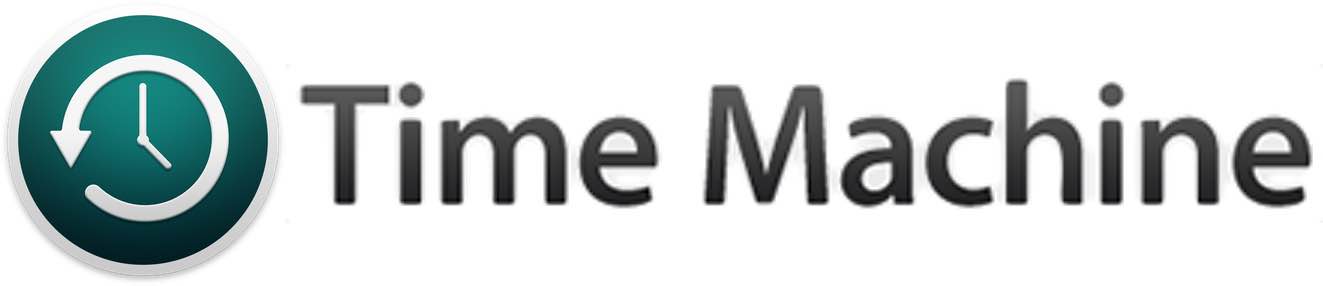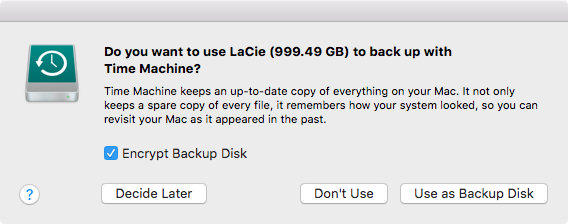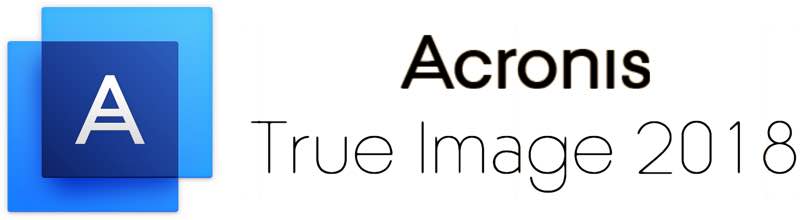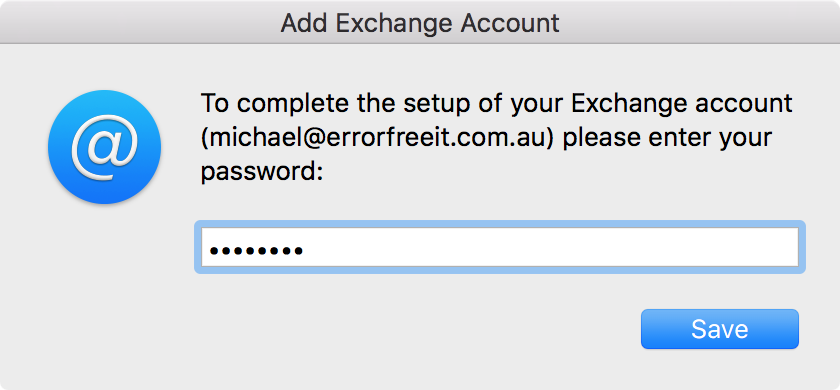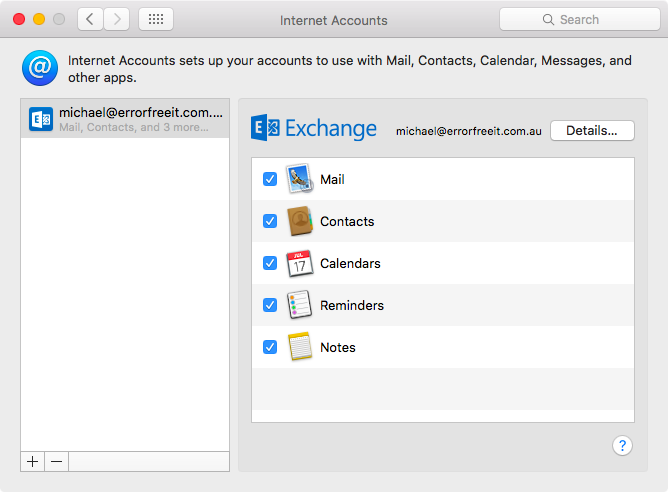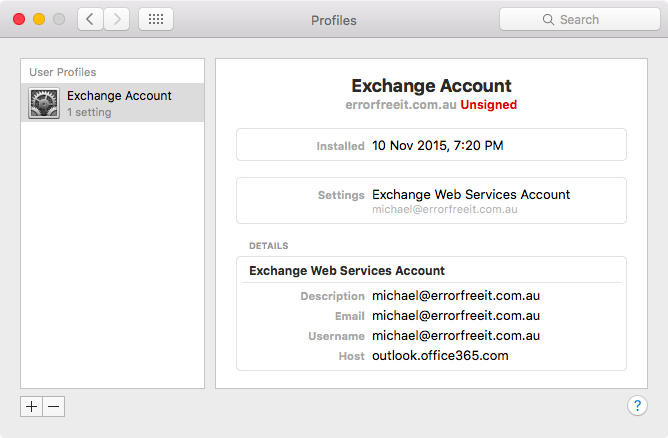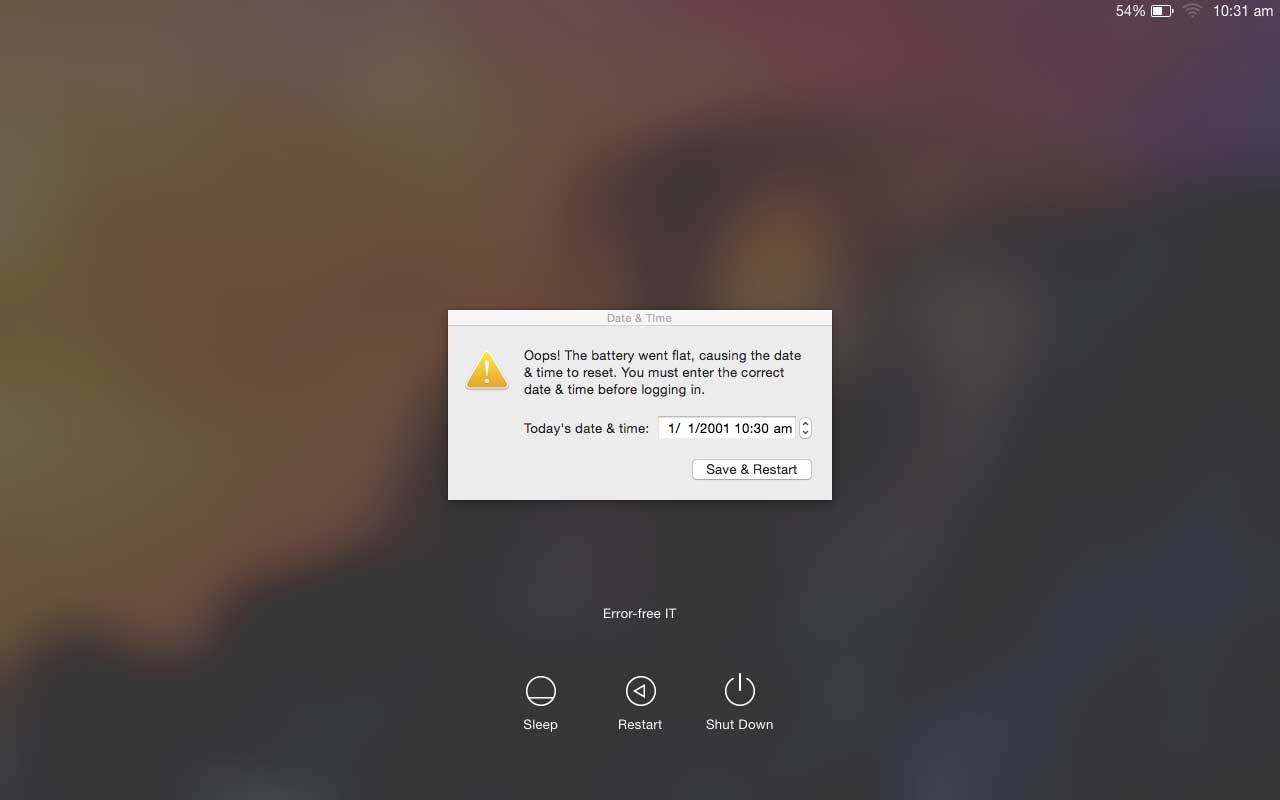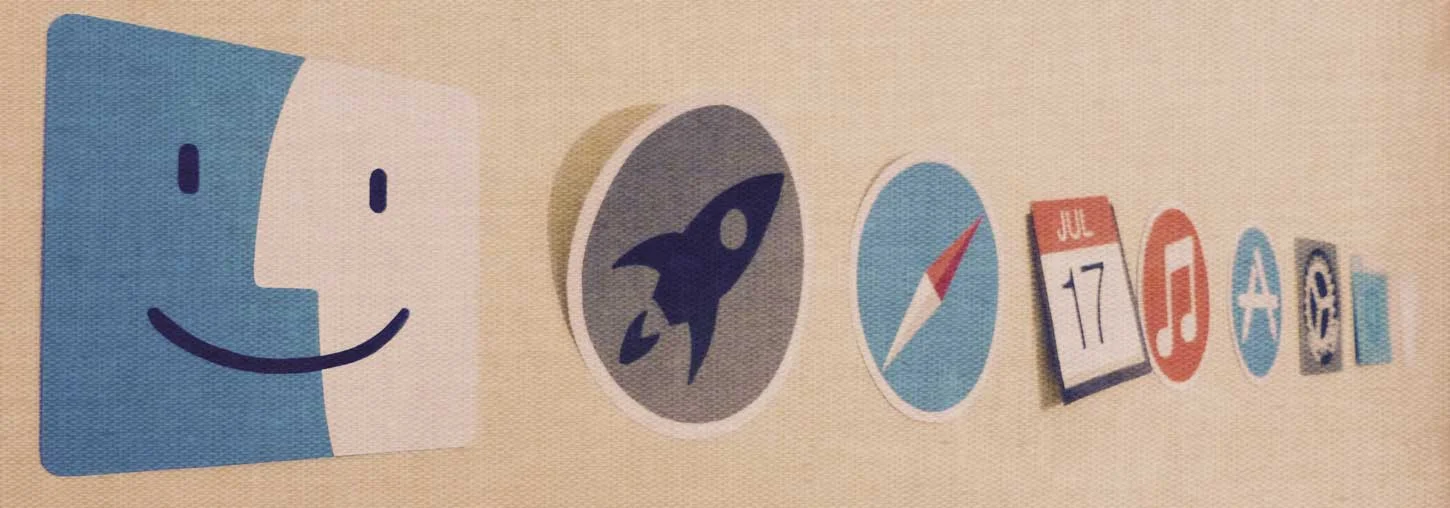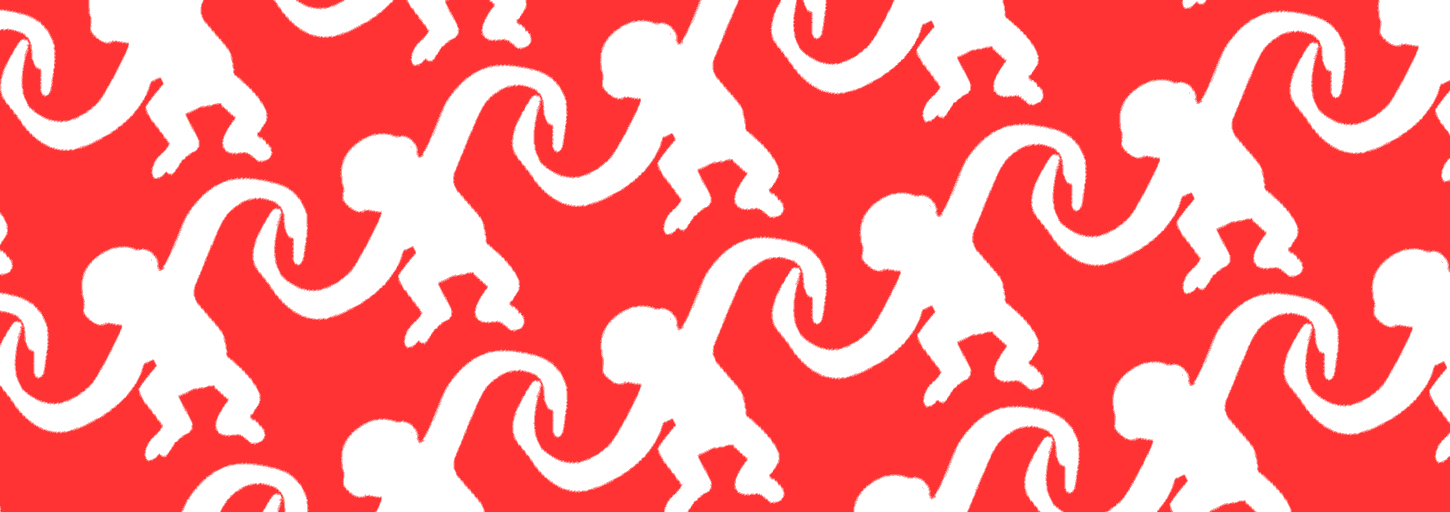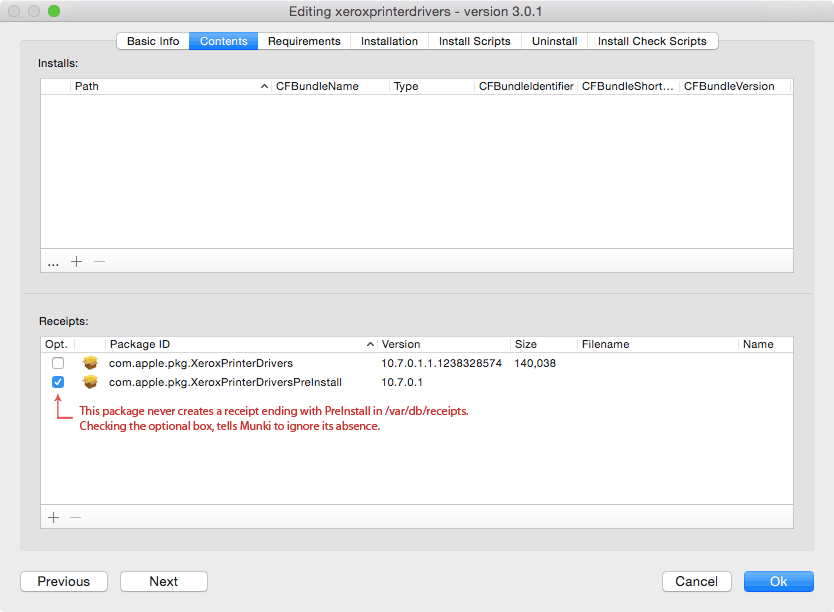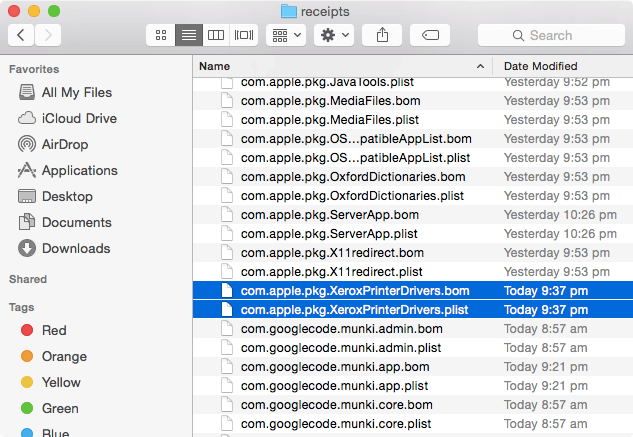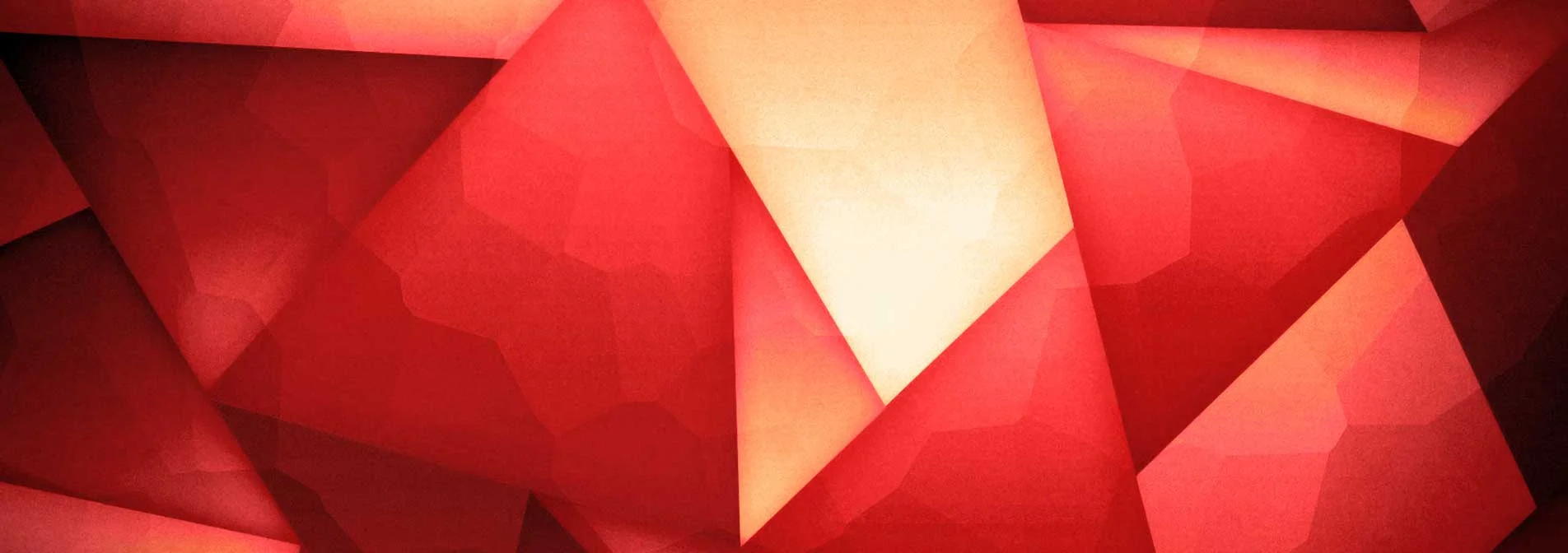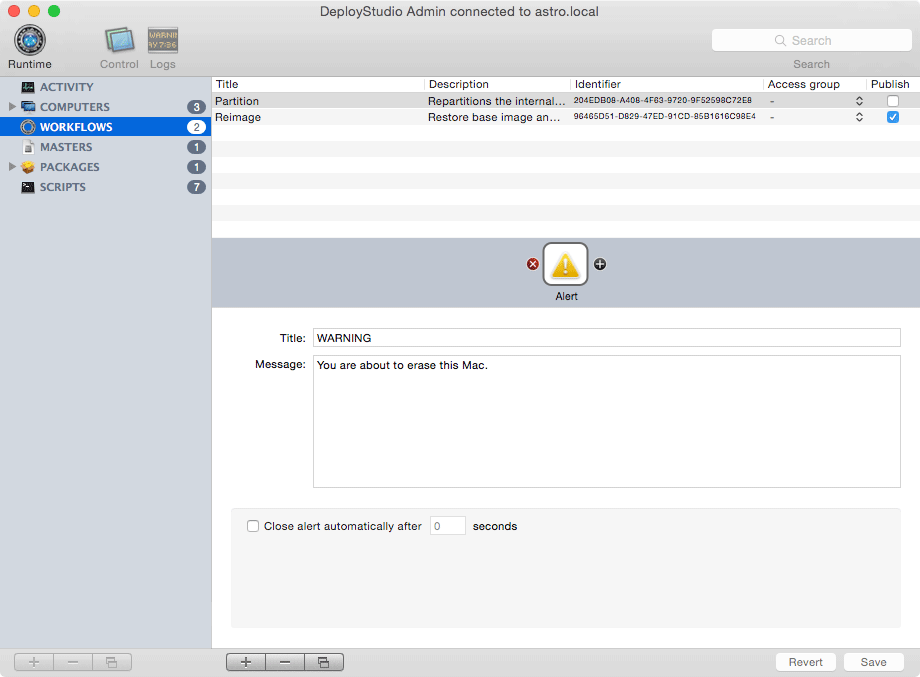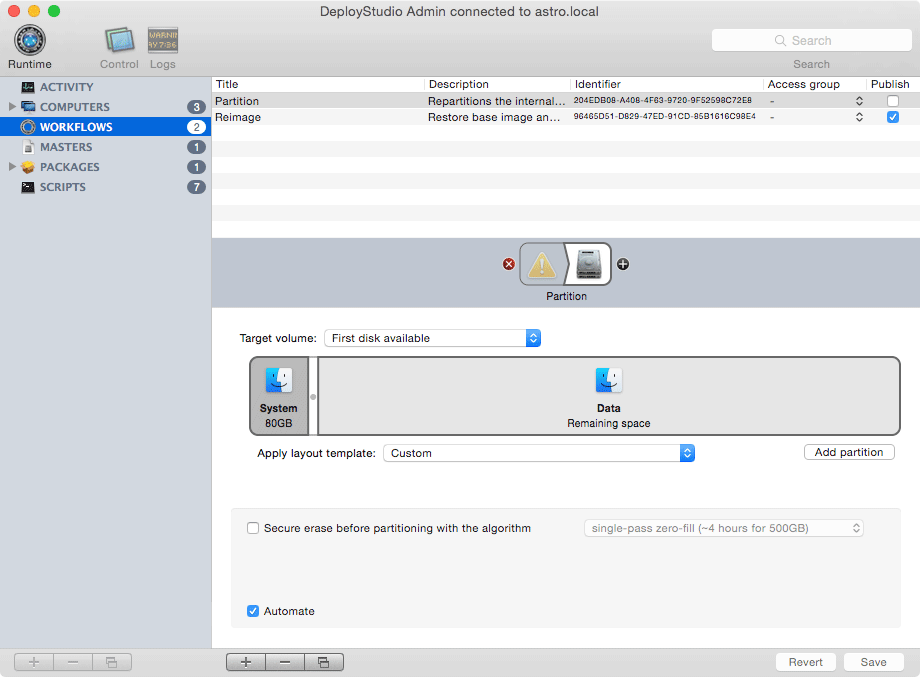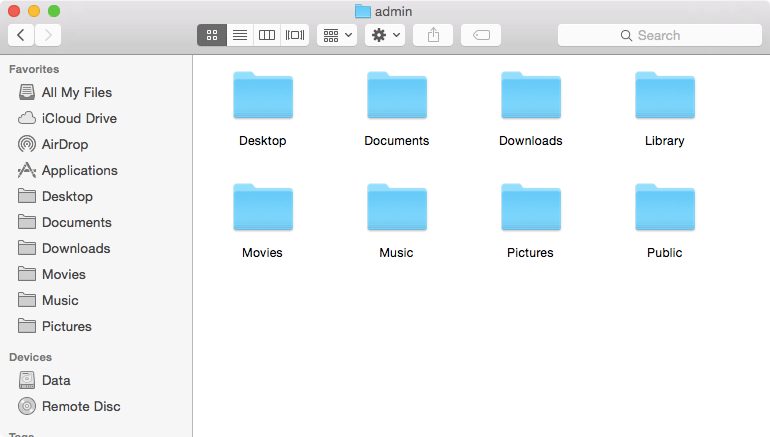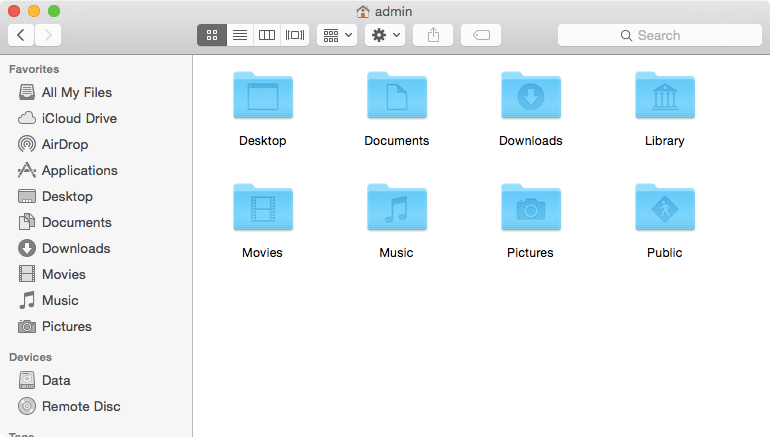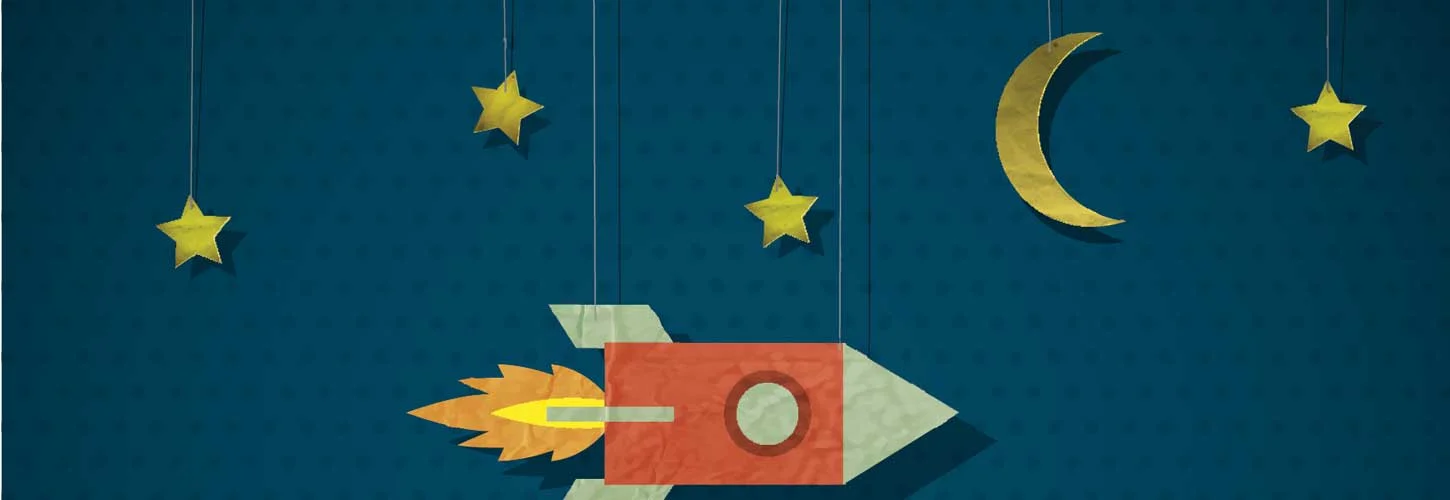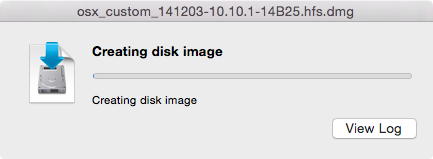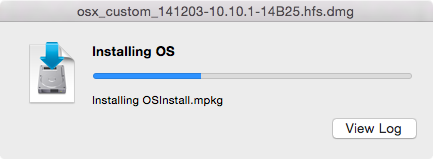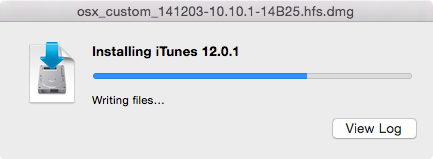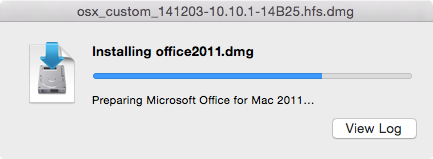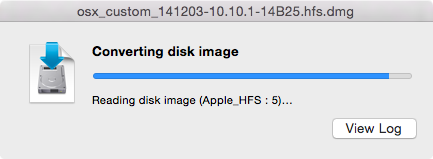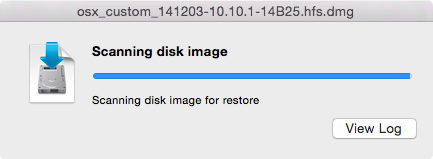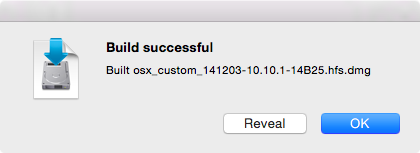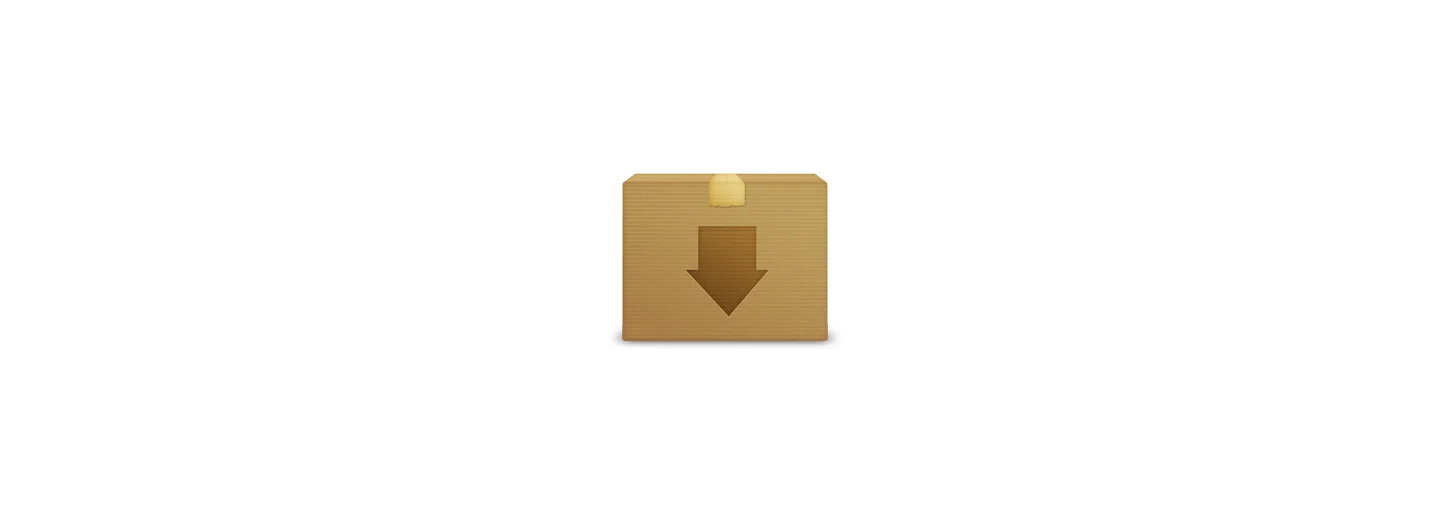Ever accidentally deleted an important file, experienced a drive failure or discovered computers don't drink coffee? Reliable backups protect you from losing your irreplaceable data. Today's blog post is an unbiased overview of all the popular backup options available to Mac users.
Syncing Services & "The Cloud"
It is important to point out that many syncing services (e.g. Dropbox, Resilio Sync, etc.) can also be configured to act as somewhat of a backup. Since that is not their intended use I have not included them in this overview.
Several of the backup solutions below store data with the vendor (cloud backup). As security breaches have become common place, trusting vendors and their ability to protect user data has never been more challenging. For this reason many vendors allow advanced users to take ownership of the encryption key, preventing anyone but the user from accessing the data.
Time Machine is built into macOS making it very easy to back up your Mac.
Key Points
- Unlike most alternatives, Time Machine includes both system files and user data.
- Supports multiple backup destinations, allowing for geographically separated backup drives (e.g. one at work and one at home).
- Compatible with Migration Assistant making the process of restoring data to a new Mac easy.
- Theoretically supports backing up to network shares (e.g. AirPort Time Capsule, server or NAS), in practice I have found it unreliable.
- Support for Power Nap, allowing backups to occur while the Mac is asleep.
Data Retention
- Hourly backups for the past 24 hours.
- Daily backups for the past month.
- Weekly backups for all previous months.
- The oldest backups are deleted when the backup disk becomes full.
User Experience
Setup
To start using Time Machine simply purchase an external hard drive (any brand), plug it into your Mac and click Use as Backup Disk. It is also advisable to select the Encrypt Backup Disk checkbox, preventing anyone from accessing your backup data without a password.
After that backing up is as simple as plugging in a USB.
Restoring Data
Enter Time Machine (Recommended)
Open Launchpad > Other > Time Machine > On the right select the date you wish to go back to > Select the files you wish to recover and click Restore.
Finder
In Finder select the name of the backup disk in the sidebar > Backups.backupdb > COMPUTERNAME > Select the date you wish to go back to > Copy and paste the files you wish to restore.
Unfortunately, Code42 the creators of CrashPlan now only offer backup solutions for small business and enterprise markets. Although this is not for individuals, business owners would benefit from considering CrashPlan for their backup needs.
Key Points
- Support for all the major platforms (macOS, Windows and Linux).
- By default only the user's home directory is backed up.
- Australians back up to CrashPlan's Sydney data centre.
- CrashPlan can also be configured to back up to a local disk.
- CrashPlan for Small Business targets businesses with less than 200 employees.
Data Retention
Data retention is user configurable, backup storage with CrashPlan is unlimited and by default all user files are retained!
User Experience
Setup
- Sign up for the free trial here.
- Download and install the CrashPlan app.
- Sign into the app and select a backup destination (e.g. CrashPlan PRO Australia).
Restoring Data
CrashPlan App (Recommend)
Open CrashPlan app from the Launchpad > Click Get Files, select the date you wish to restore from and select files you wish to restore. By default, files are restored to the Downloads folder, but this can be set to the files original location or another directory.
CrashPlan Web Restore
Sign into the CrashPlan website > Select Devices > Active > Click the restore icon next to the relevant computer > Choose the date and the files you wish to restore.
Backblaze is a cost effective cloud backup solution.
Key Points
- Supports both macOS and Windows.
- Includes a Locate My Computer feature similar to Find My Mac.
Data Retention
- Unlimited storage.
- Backblaze only keeps copies of files for 30 days after deletion.
- External drives being backed up to Backblaze must be connected at least once every 30 days to avoid backup deletion.
- If the computer running Backblaze does not connect to Backblaze's servers within 6 months all backup data is deleted.
User Experience
Setup
- Sign up for the free trial here.
- Download and install Backblaze.
Restoring Data
Restoring data is done through the Backblaze website. Customers have the option of downloading required files for free or ordering a USB drive to be mailed to them, at additional cost.
Carbonite is a popular Windows cloud backup vendor, with support for macOS.
Key Points
- Supports both macOS and Windows.
- The Mac application user interface layout feels somewhat unpolished compared to its competitors.
Data Retention
Just like Backblaze, Carbonite Safe Basic Backup files are only kept for 30 days after deletion.
User Experience
Setup
- Sign up for a free trial here.
- Download and install Carbonite.
Restoring Data
Carbonite App (Recommended)
Click the Carbonite icon the menu bar and select Open Carbonite. Select the relevant location in the sidebar > select the deleted file or folder > click Get this back.
Carbonite Website
To restore files Carbonite recommend using their Mac app, however backed up files can be downloaded via their website. Simply sign in > click View files and select the files you wish to download.
Acronis have been creating backup software for over 15 years and specialise in bare metal backups (similar to Time Machine & Carbon Copy Cloner).
Data Retention
Users are able to configure the number of versions archived.
Key Points
- Ability to backup to Acronis Cloud and/or a local disk.
- All data including applications and system files are backed up by default.
- An Acronis Cloud data centre is located in Sydney.
- Acronis Cloud storage is not unlimited with storage options going all the way up to 5TB.
User Experience
Setup
- Download and install Acronis True Image 2018 from here.
- Open the application, create an account and set backup locations.
Restoring Data
Mac App
Select the backup destination and then the Recovery tab > Select the backup version and browse for the files you wish to restore.
Rescue Media
Alternatively clicking the Recover Mac button in the app will create a bootable rescue USB. Once booted an entire system backup can be restored from a local disk, Acronis Cloud or network share.
Acronis Online Dashboard
Sign into the dashboard > Click RECOVER next to the relevant computer > Select the files you wish to download and click DOWNLOAD.
At its core Carbon Copy Cloner (CCC) is a graphical user interface (GUI) for the handy command line tool rsync.
Key Points
- Makes the process of cloning all or part of a disk simple.
- By default clones are bootable, include all system and user files and can be restored by Migration Assistant.
- Is able to perform scheduled backups to external encrypted disks.
- Support for backing up to network shares.
Data Retention
Although there is a SafetyNet feature that can be leveraged to recover modified/deleted files, CCC's primary purpose is to maintain a replica of an internal disk.
User Experience
Setup
- Download and install Carbon Copy Cloner from here.
- Set source (e.g. Macintosh HD), set a destination (e.g. an external hard drive) and set a schedule (e.g. hourly).
Restoring Data
- If the files are still present on the back up drive they can be copied directly in Finder.
- In the event your computer's disk has been replaced or erased, Migration Assistant will happily restore data from a CCC backup.
- In the event where files have been overwritten on the backup drive (APFS formatted) the SafetyNet feature may be able to restore modified/deleted files.