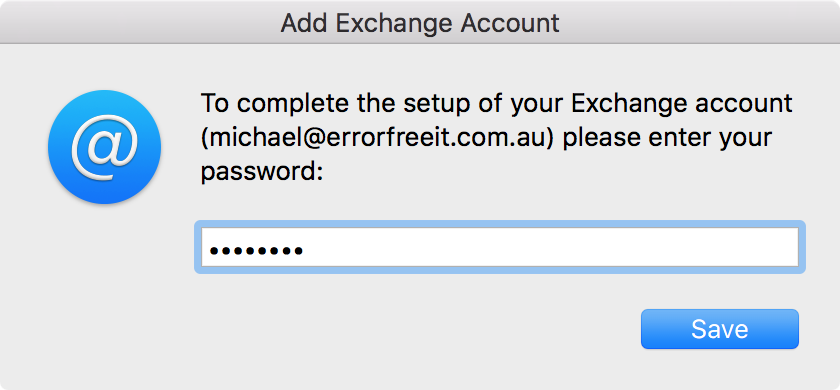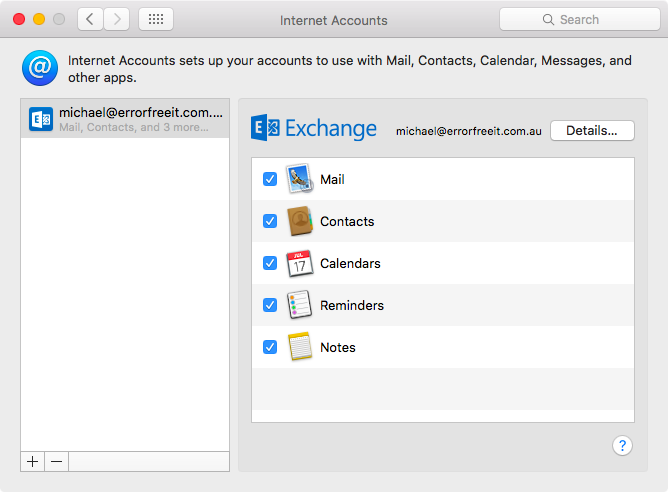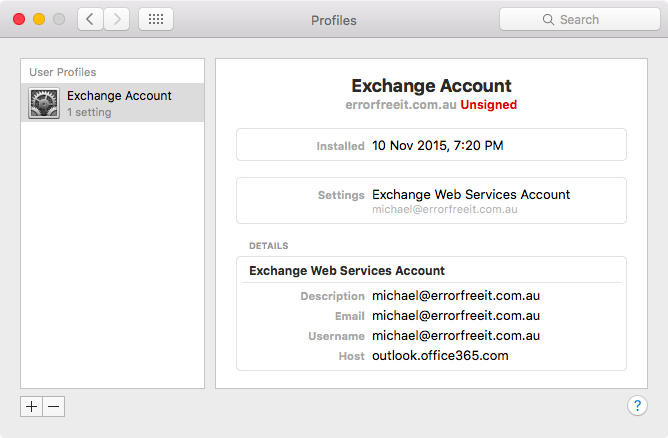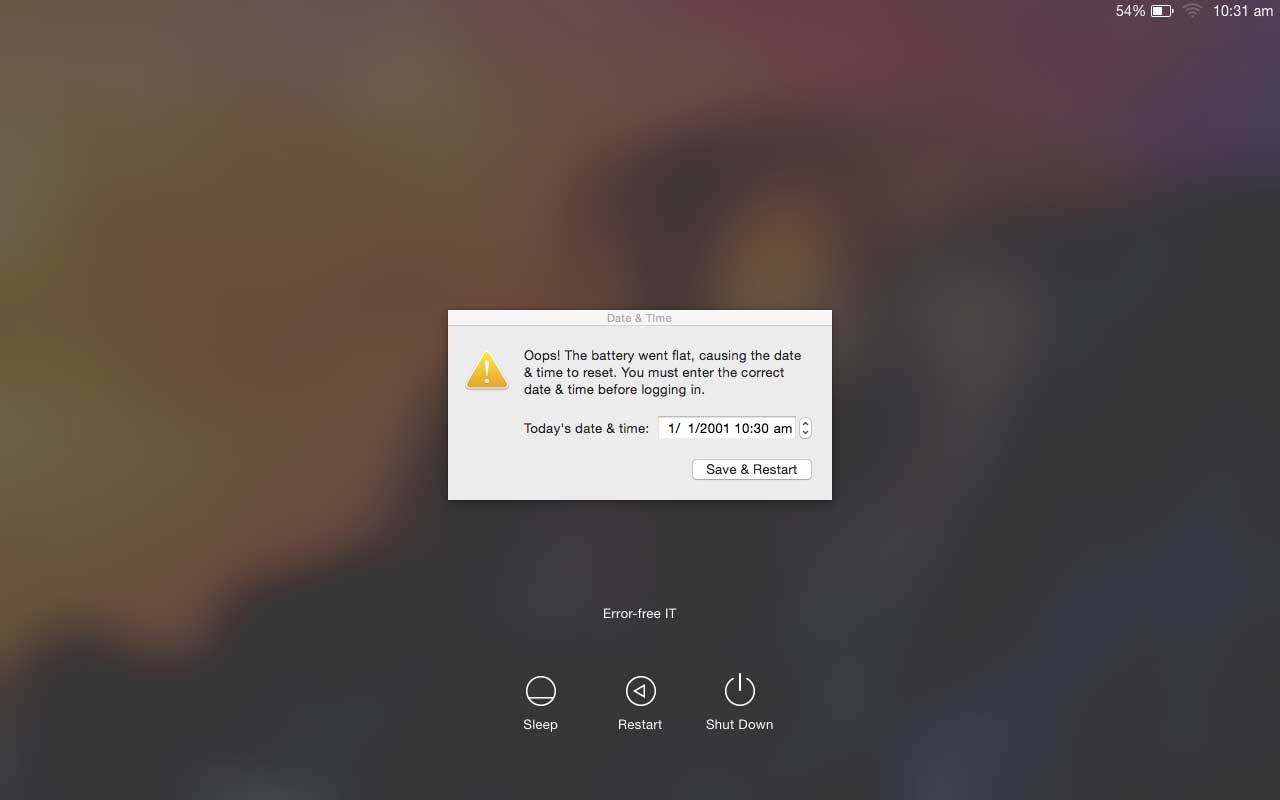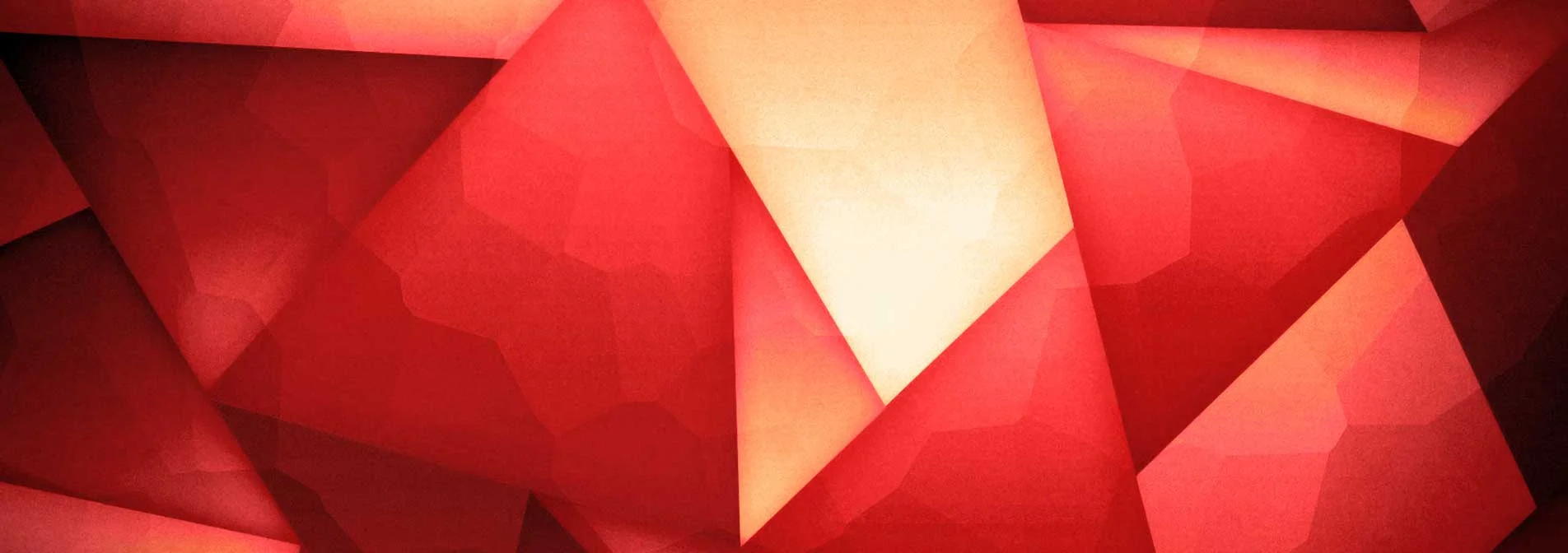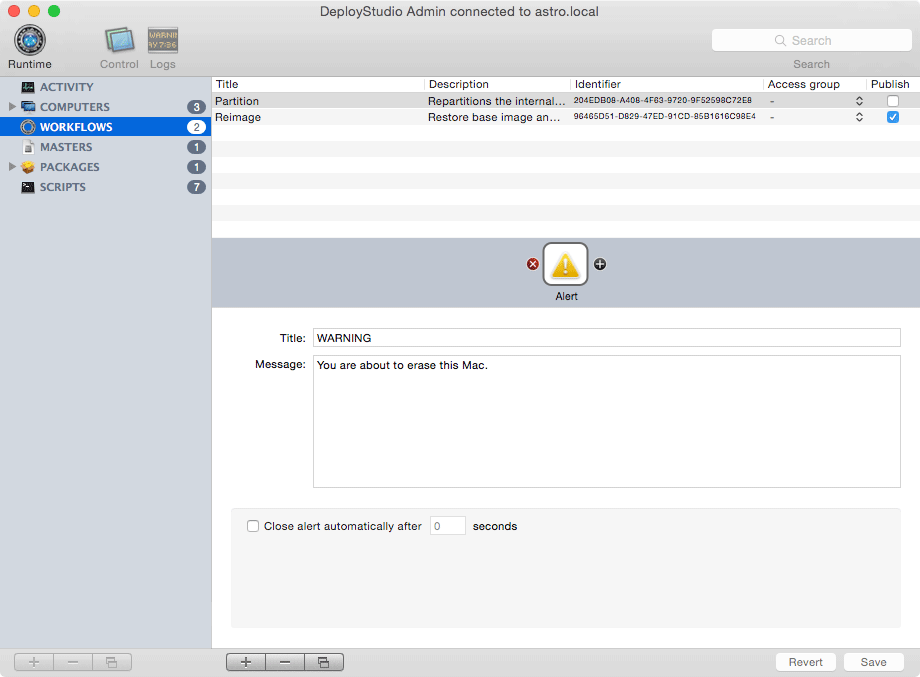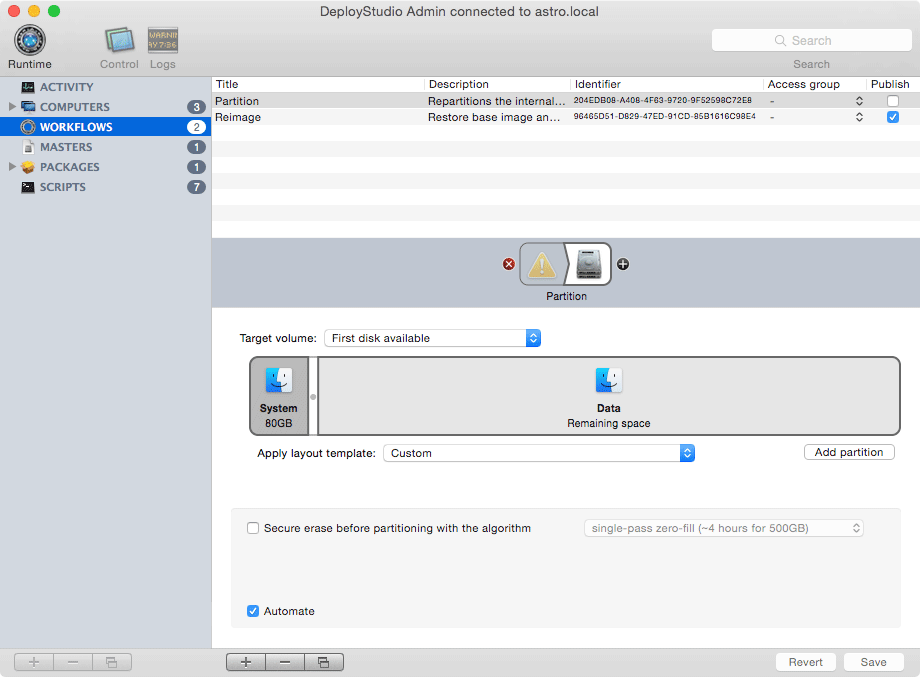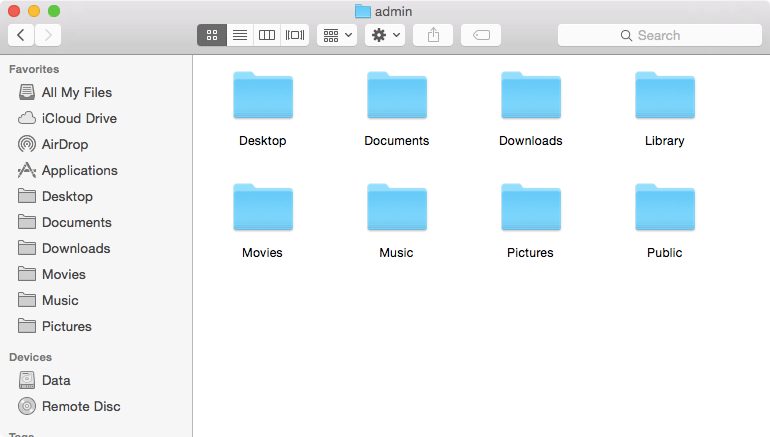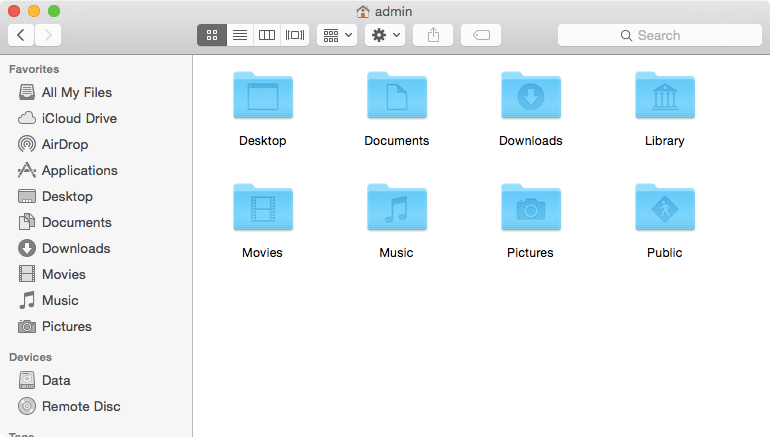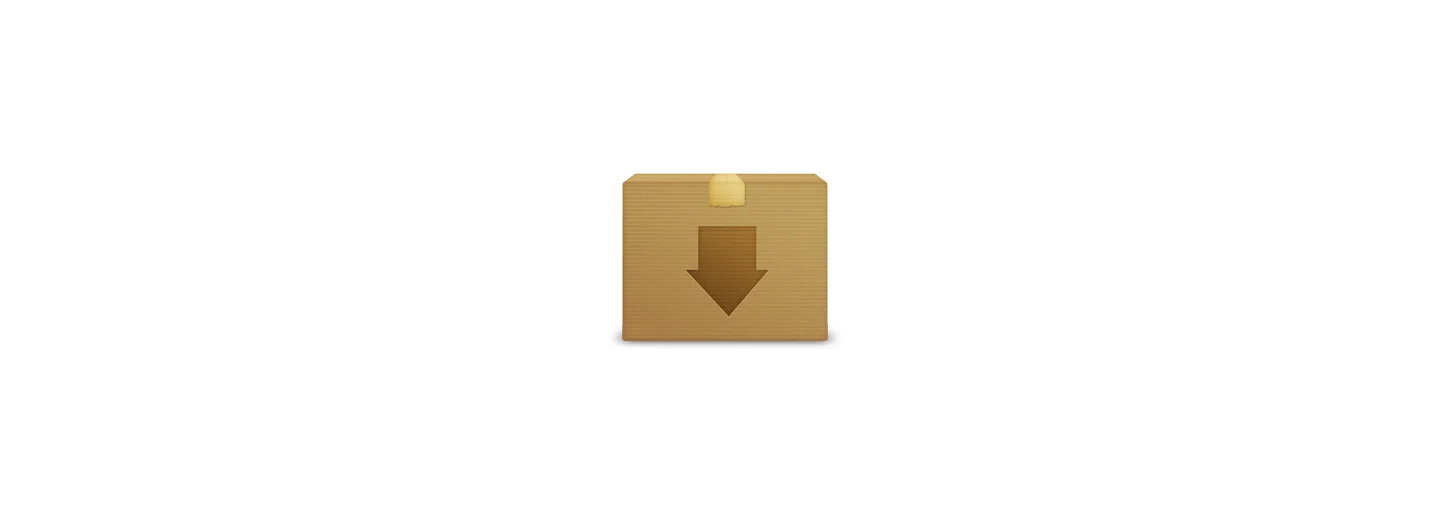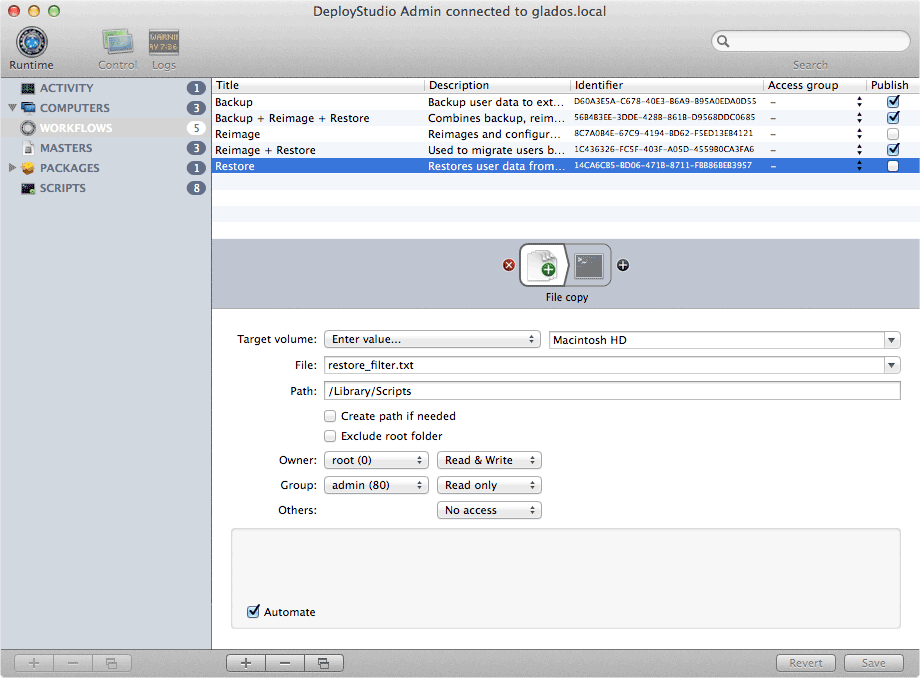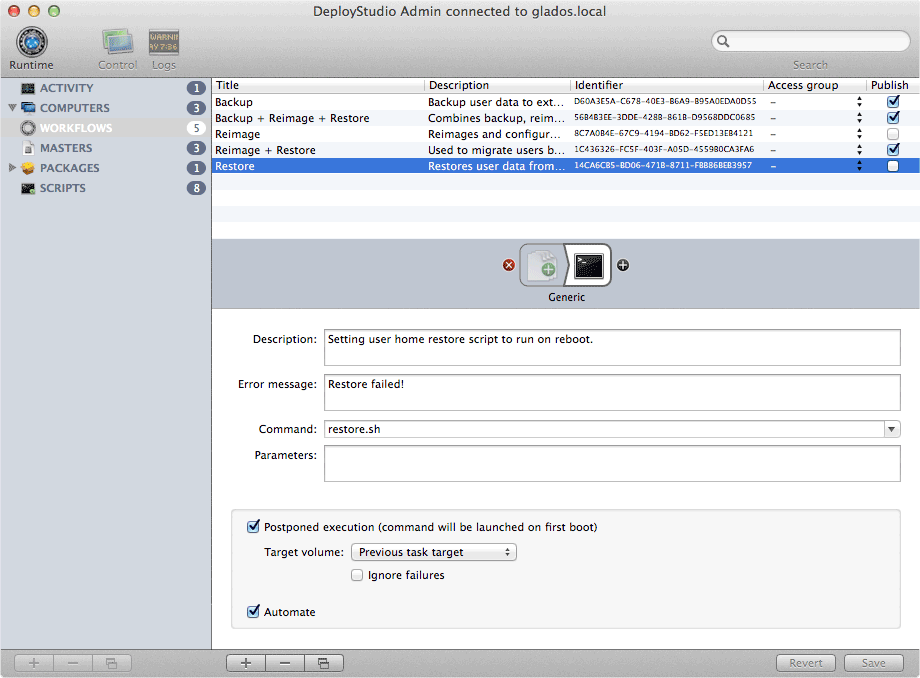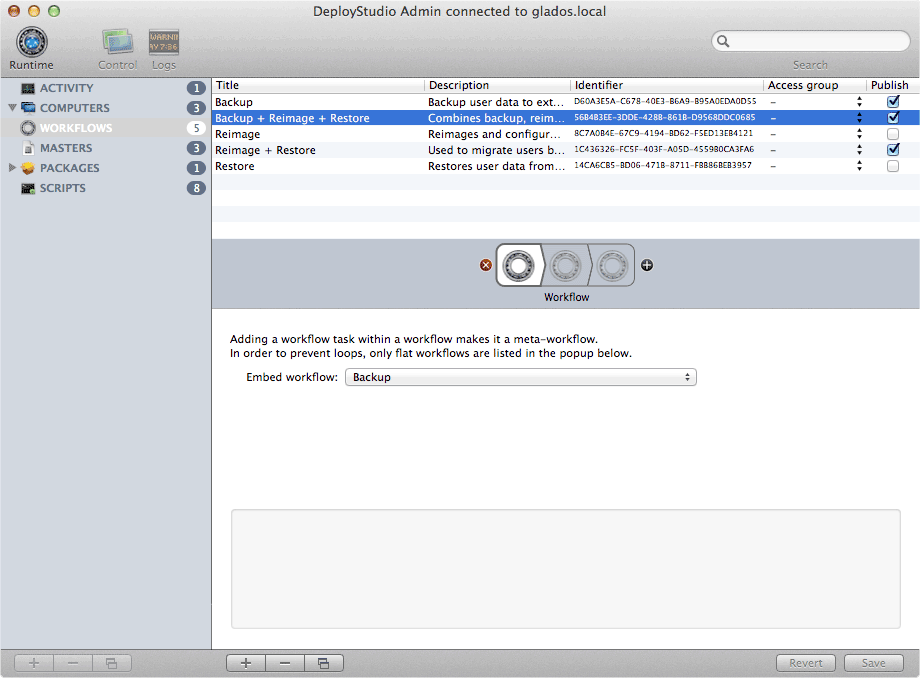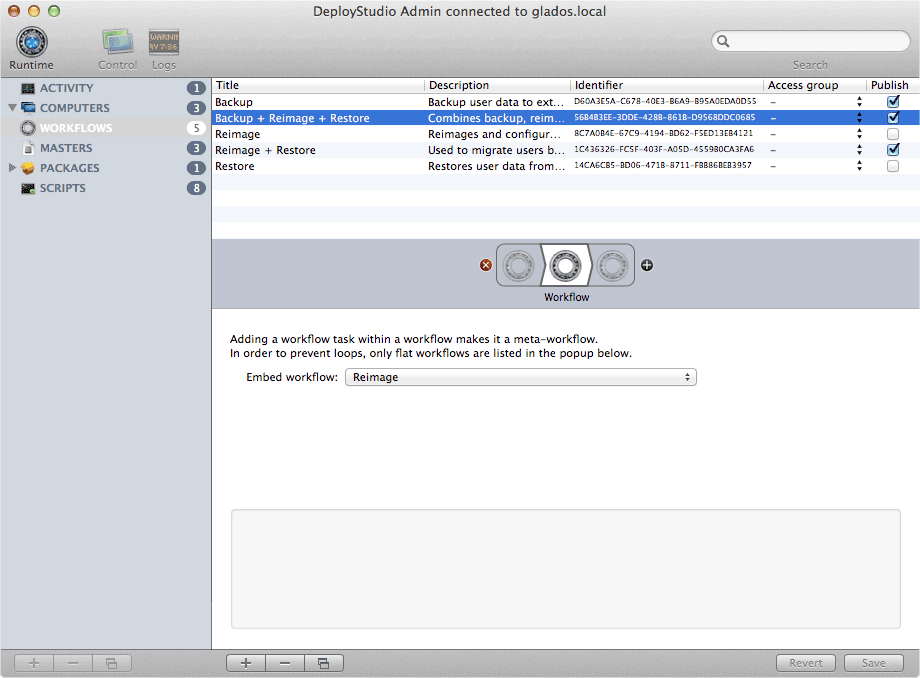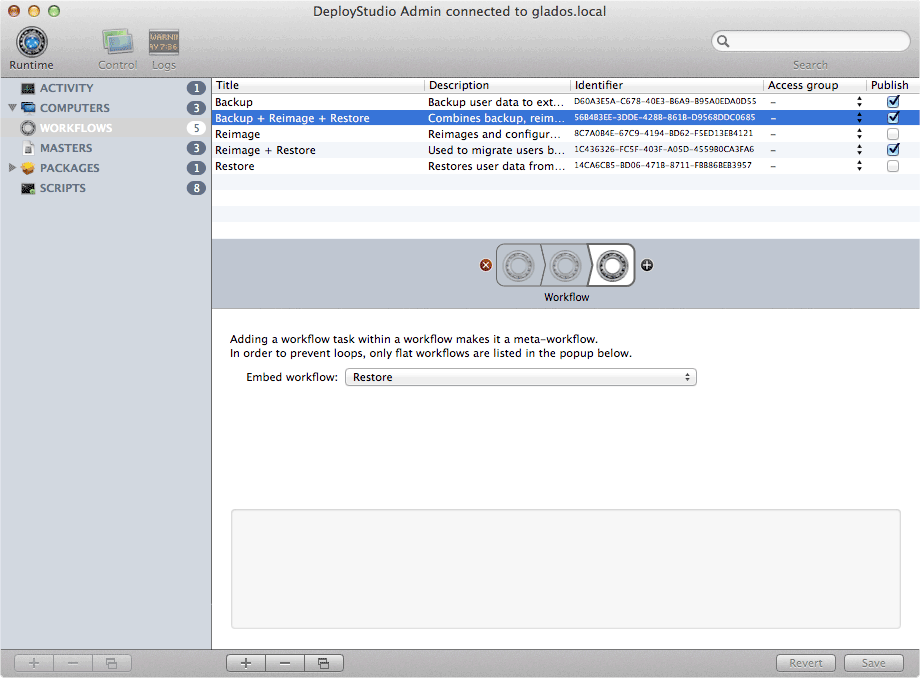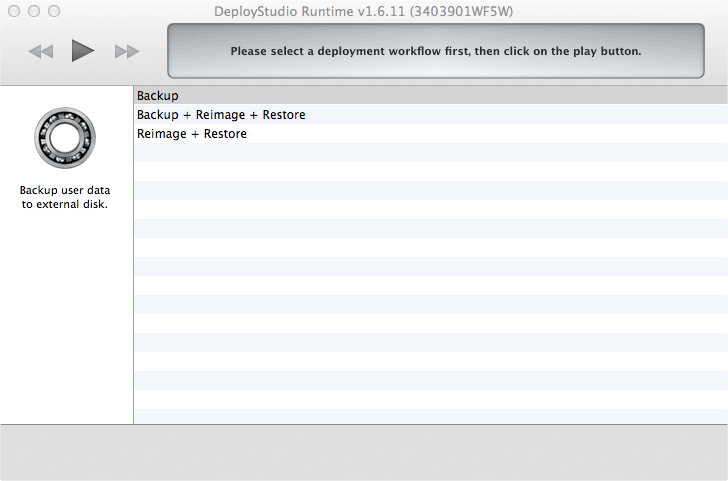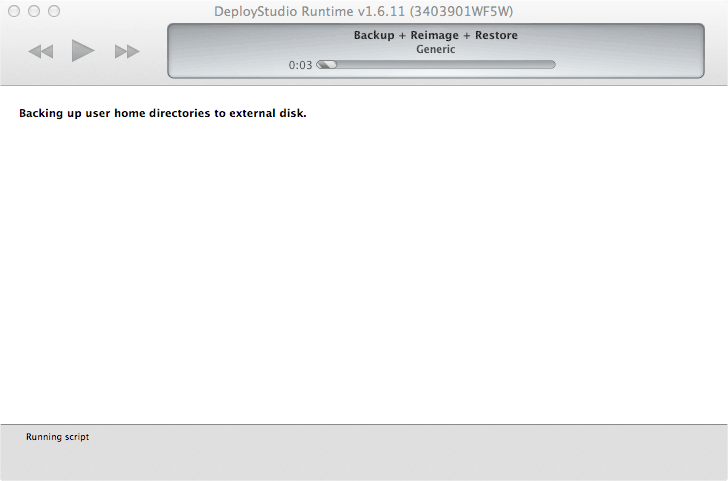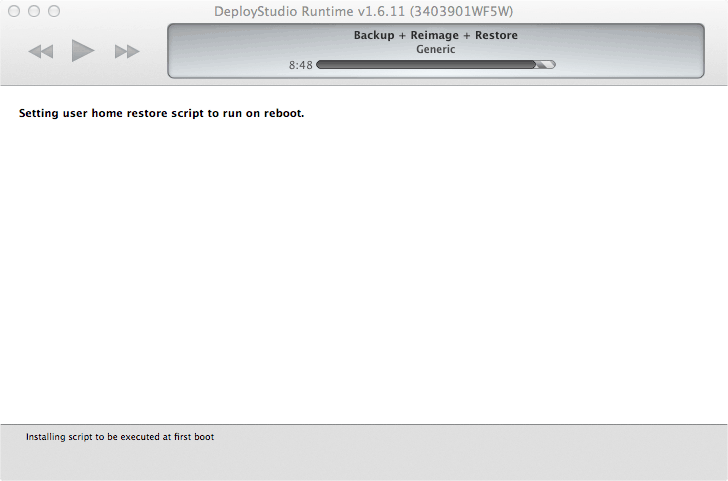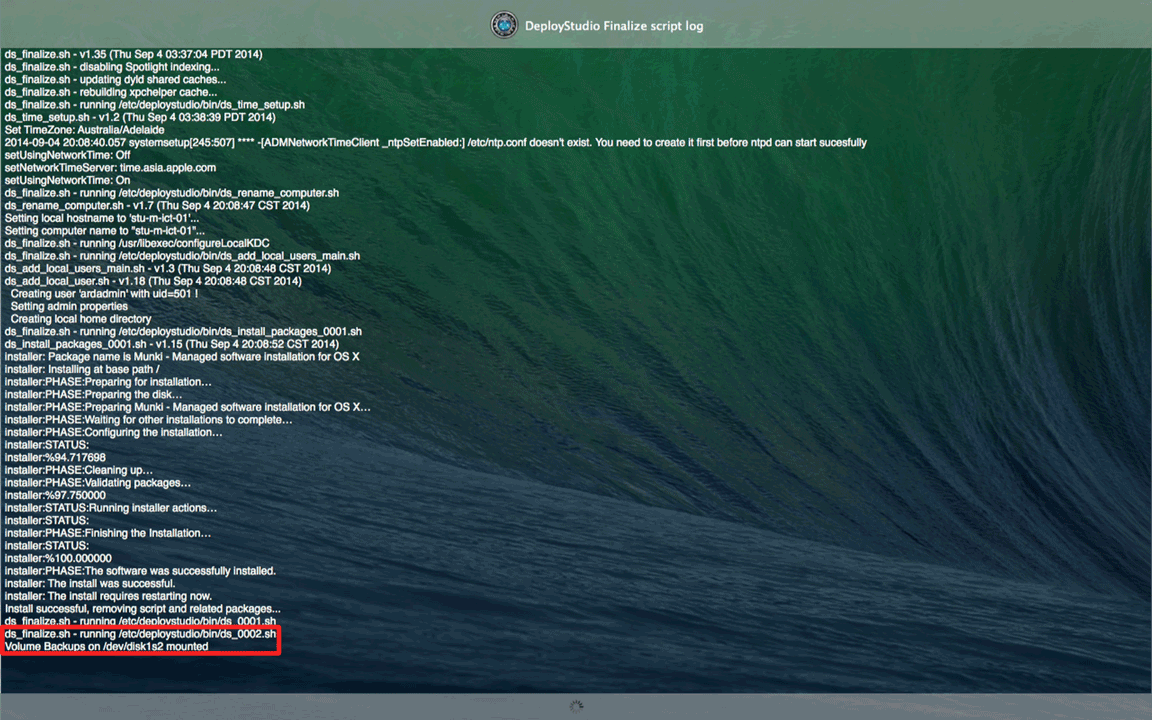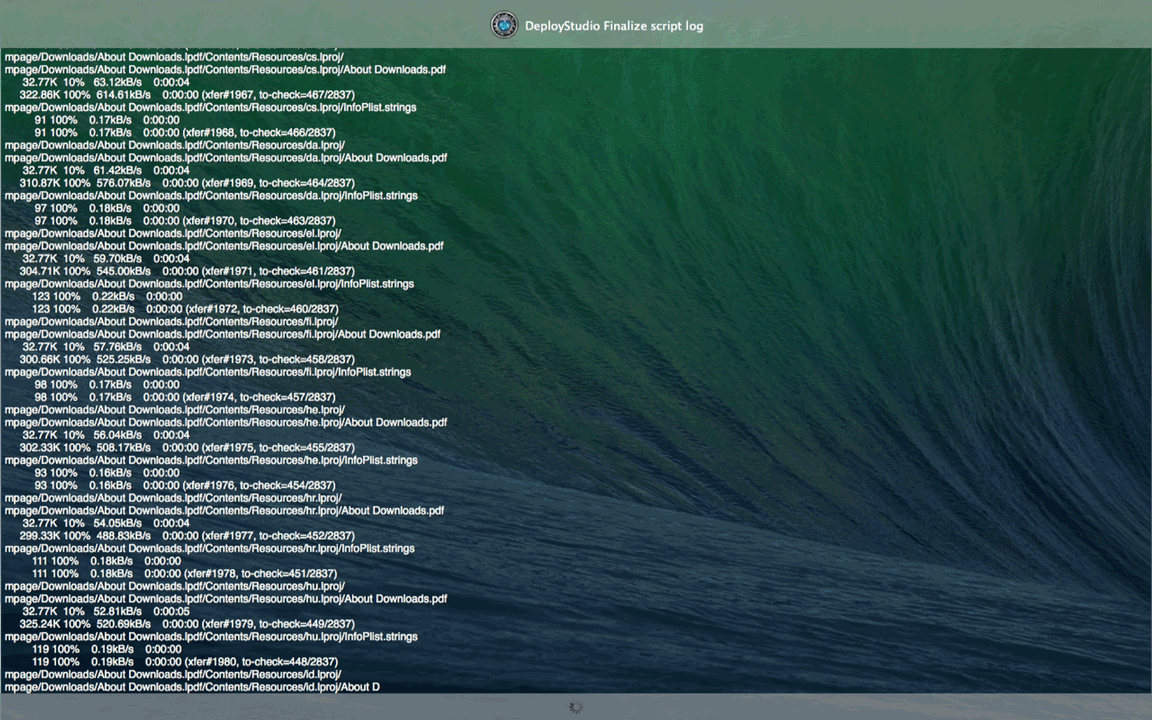I have been recently looking for the best way to automate the setup of Exchange accounts (specifically Office 365 hosted) on shared Macs. William Smith has created an impressive Exchange Setup AppleScript, perfect for Microsoft Outlook users.
I also wanted to automate the setup of Exchange accounts for Apple’s native OS X apps (Mail, Contacts, Calendars, Reminders and Notes). Normally this would be done with a Mobile Device Management (MDM) solution, pushing out user personalised configuration profiles. But for those situations where a MDM isn’t feasible (possibly due to budget, resources, policy, etc.) or simply overkill this post should help you out.
To make life easier for those without a MDM I have put together a bash script to automate the setup of Exchange accounts on OS X.
How it works
The script locally generates and installs a user configuration profile (.mobileconfig file). To avoid the account being added as offline the user is also prompted for their Exchange account password.
Usage
I have tested this script on OS X El Capitan (10.11) with multiple Office 365 Exchange accounts.
- Install Joseph Chilcote's Outset script.
- Download the addexchangeaccount.sh script and customise the required DOMAIN and EXCHANGE_HOST values.
- Then copy the customised script into /usr/local/outset/login-once/ and remember to make it executable.
That's it! The first time a user logs in they are prompted to enter their Exchange account password and then the script does the rest.